En este artículo vamos a cubrir la creación de Microsoft Office 2021 desde ConfigMgr, lo vamos a realizar desde el apartado de Office 365 Client Management, pasando por la distribución y luego a su posterior despliegue.
Microsoft Office 2021 ahora es parte de la familia de productos Microsoft 365 (anteriormente llamado Microsoft Office 365).
Antes de continuar con la guía, como recomendación para entornos de producción hay que tener presente el Life Cycle de los productos de Microsoft, esto nos ayudará a tomar decisiones oportunas cuando esté cerca de finalizar el soporte oficial.
En el siguiente link podrán darle seguimiento al Life Cycle de los productos de Microsoft:
Search Product and Services Lifecycle Information – Microsoft Lifecycle | Microsoft Learn
Además, puede que te interese ChatGPT ¿Oportunidad o Amenaza para los Profesionales de IT?
Tabla de Contenido
-
Crear Instalador de Microsoft Office 2021.
-
Distribuir Office 2021.
-
Desplegar.
-
+Bonus 〈 Agregar Ícono 〉
1. Crear Instalador de Microsoft Office 2021.
Dentro de la consola del Configuration Manager, vamos al apartado de Office 365 Client Management, dentro de Software Library, como lo muestra la imagen de abajo:
\Software Library\Overview\Office 365 Client Management
Damos clic en botón Office 365 Installer.
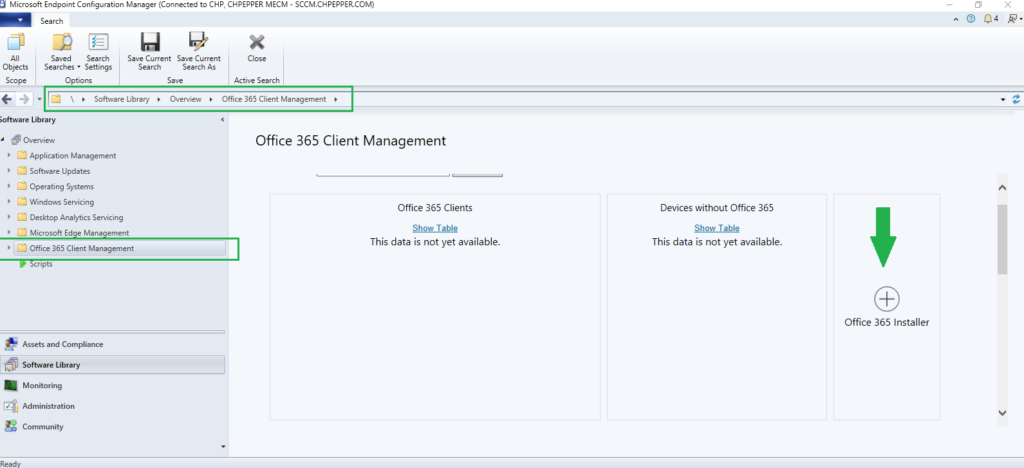
Inmediatamente aparecerá el Wizard de configuración, en donde vamos a darle el nombre a la aplicación que vamos a crear y el path donde se van almacenar los archivos de instalación:
Name: Microsoft Office 2021
Content Location: \\sccm\sources\Microsoft Office\2021
Luego damos clic en Next
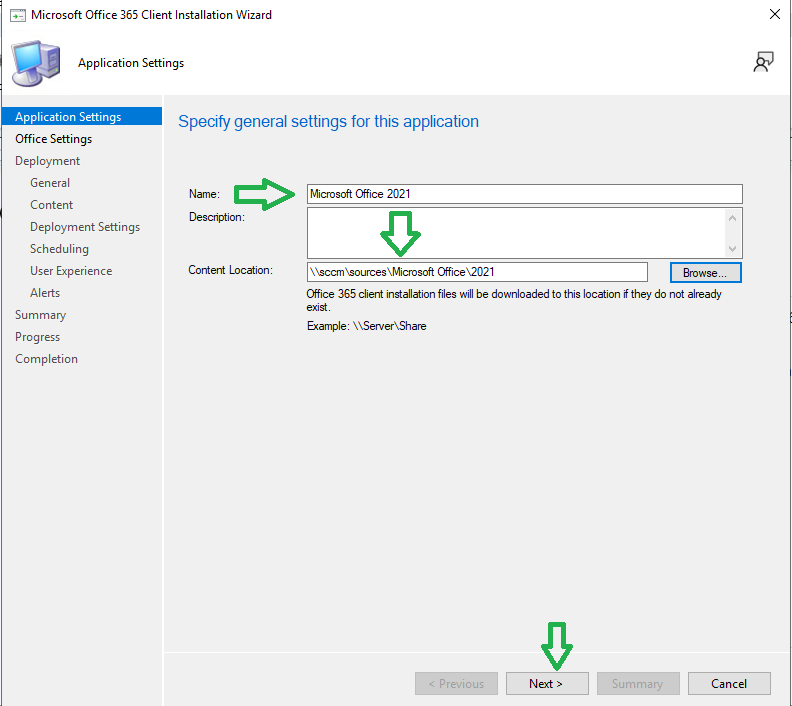
Office 365 Client Management – Wizard
Si en la siguiente ventana de configuración al darle clic en el botón Go to the Office Customization Tool nos brinca la alerta que debemos instalar la extensión WebView2 Console, debemos seguir los siguientes pasos para establecer conexión con el servicio de Microsoft a través de la console del SCCM.
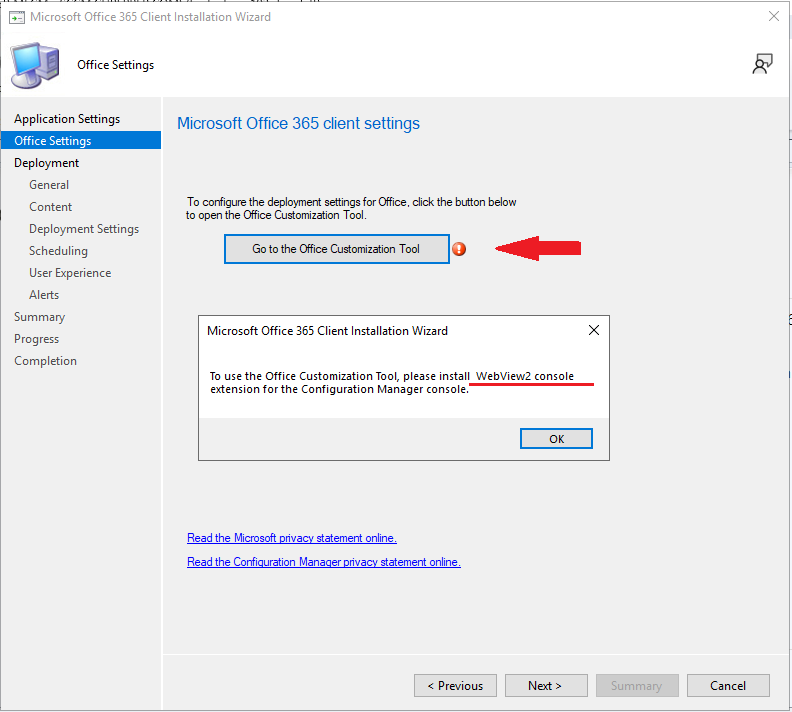
En la consola nos dirigimos al aparatado de Administration al siguiente path:
\Administration\Overview\Console Extensions
Seleccionamos la extensión WebView2 y le damos clic en el botón Install ubicado en el ribbon
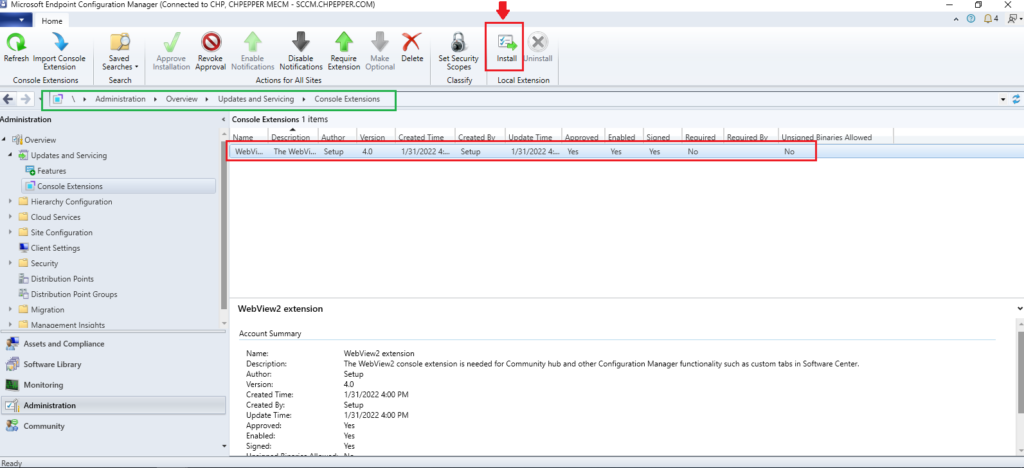
Le damos clic en OK en el siguiente PopUp de notificación.
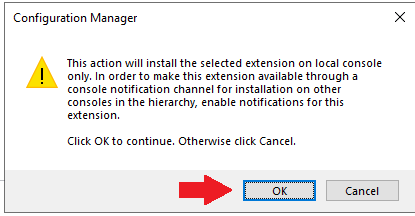
Aparecerá una barra de progreso que, una vez finalizada, la extensión se habrá instalado y podremos retomar la configuración de Microsoft Office 2021 en donde nos quedamos.
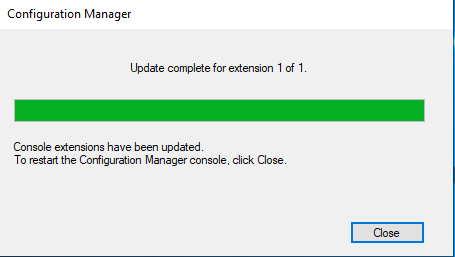
Luego de haber instalado la extension WebView2, ya podemos acceder al Office Customization Tool para empezar a configurar Microsoft Office 2021 y su posterior descarga.
Luego de darle clic al botón de Go to the Office Customization Tool , nos conectará con el servicio de configuración despliegue de Office 365 Application, el cual está compuesto de varias categorías que iremos pasando para afinar nuestra aplicación.
-
Products and releases
En este apartado vamos a seleccionar la arquitectura de instalación para la aplicación, si es para Windows 32 bits o Windows de 64 bits, en nuestro caso escogemos 64-bit.
Luego escogemos que producto y aplicaciones estarán contenidas en el instalador que vamos a desplegar. En la lista desplegable de Office Suites escogemos – Office LTSC Professional Plus 2021 – Volume License – para Visio y Project no escogemos ni una opción.
Cabe aclarar que el presente artículo está orientado para un despliegue dentro de una empresa que cuenta con licenciamiento por volumen . En el caso que el licenciamiento sea distinto, se deberá escoger el Office que se adapte a tu entorno.
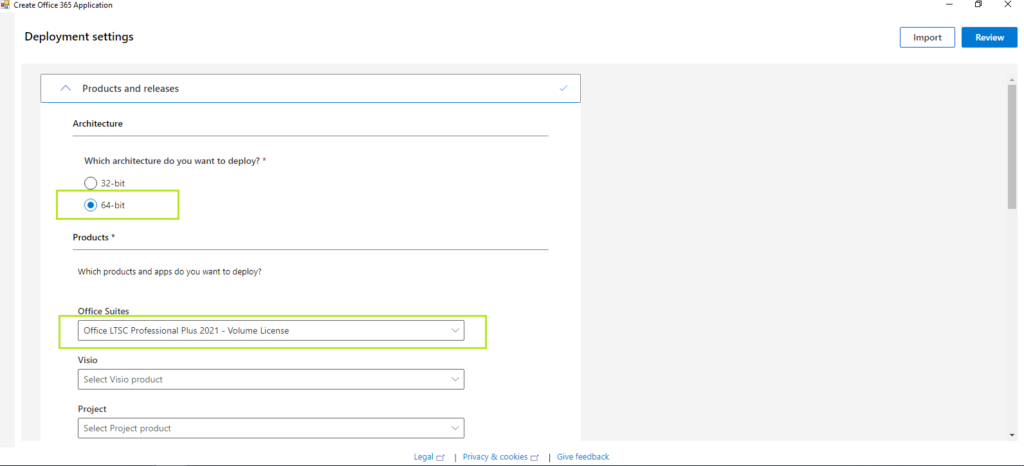
-
Update Channel
En el apartado Update Channel dejamos seleccionado Office LTSC 2021 Perpetual Enterprise y la última versión disponible del producto la 2108.14332.20447.
También escogemos que aplicaciones incluirá Microsoft Office 2021, activamos (On) si deseamos que se instale la aplicación seleccionada, o desactivamos (Off) si no queremos que esa aplicación se instale. Esta selección queda a criterio según las necesidades de tu entorno.
Damos clic en Next
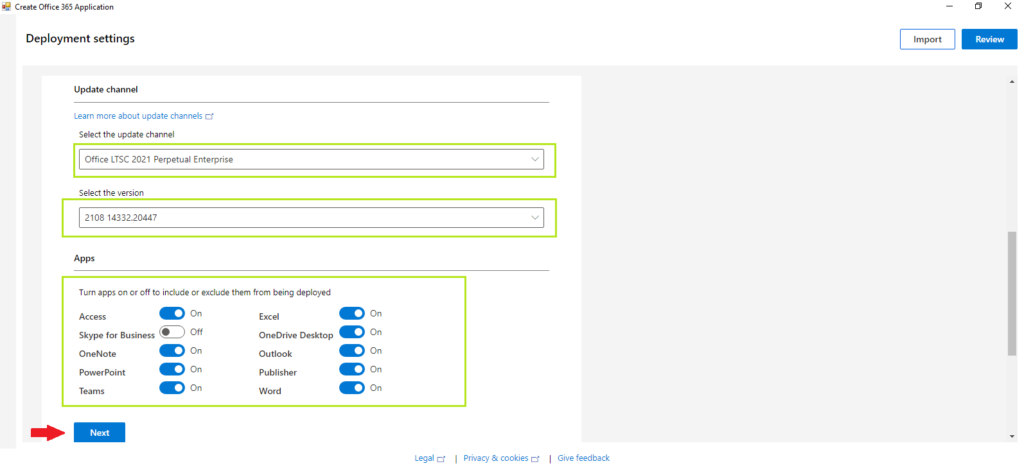
-
Language
En Language escogemos el idioma principal con el que se va a instalar Microsoft Office 2021, así como también sus idiomas complementarios en el caso de ser necesario. En nuestro caso, hemos seleccionado el idioma español.
Le damos clic en Next.
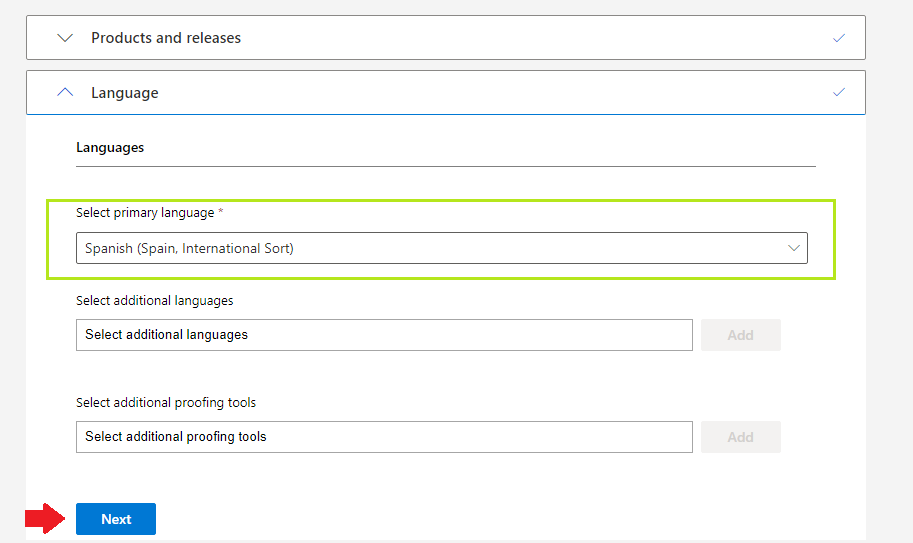
-
Installation
Esta sección nos permite configurar el comportamiento de instalación, es decir, si deseamos que se cierren las aplicaciones de office que se estén ejecutando al momento de ejecutar el instalador de Microsoft Office 2021. Activamos (On) la opción Shut down running applications .
Damos clic en Next.
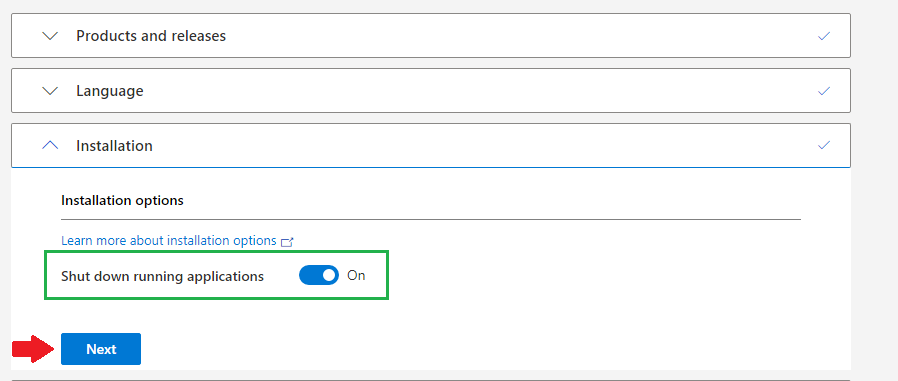
-
Upgrade options
En esta sección debemos decidir si al instalar Microsoft Office 2021, se desinstalarán versiones anteriores basadas en MSI, también si se desinstala aplicaciones independientes como Visio y Project .
NOTA: Si tiene versiones anteriores a Microsoft Office 2021 instaladas bajo Click To Run, esta opción no la desinstalará, tendrá que configurar manualmente el archivo XML para que se desinstale las aplicaciones bajo Click To Run.
Dejamos activadas (On) las opciones de desinstalación.
Damos clic en Next.
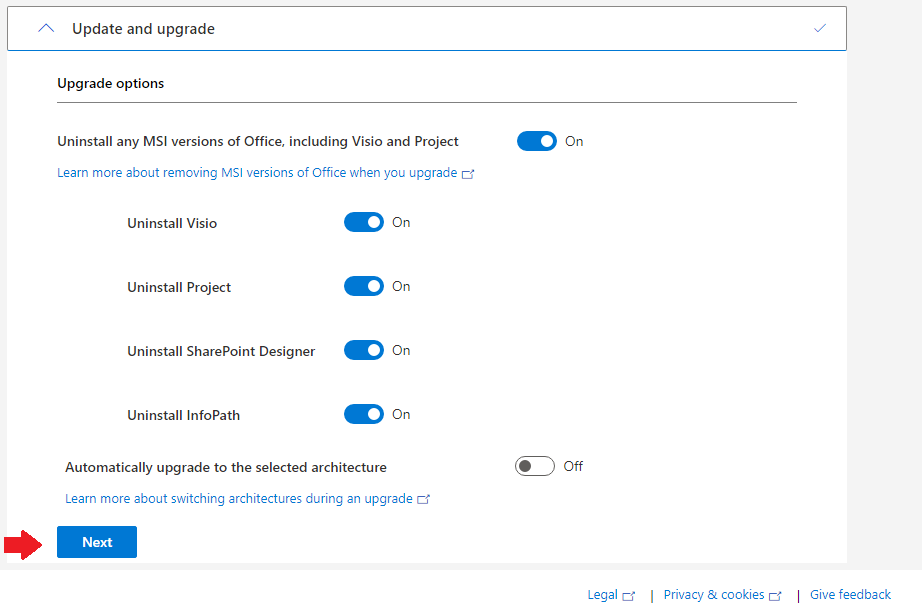
-
Licensing and activation
Como deseamos que el proceso de despliegue e instalación sea automatizado y no se detenga en la aceptación de los términos del contrato, dejamos activada (On) en la opción Automatically accept the EULA.
En Product Key, al ser un licenciamiento por volumen, seleccionamos KMS.
Product Activation, seleccionamos User Based.
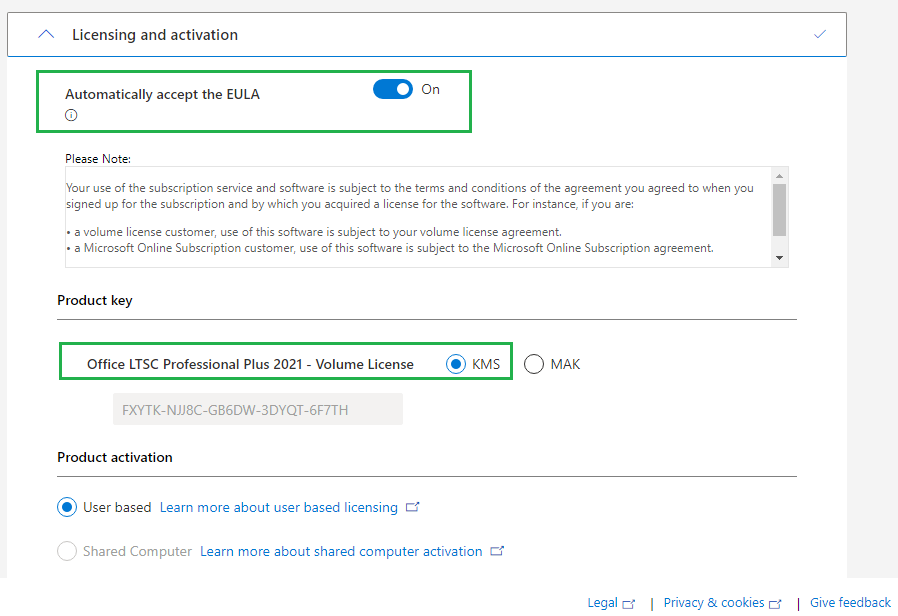
-
General
En este apartado vamos a poner el nombre de la empresa propietaria que va a mostrarse en las propiedades de los documentos. Le ponemos el nombre de la compañía, en nuestro caso CH-PEPPER, el siguiente campo es opcional, por lo tanto lo dejamos en blanco.
Damos clic en Next.
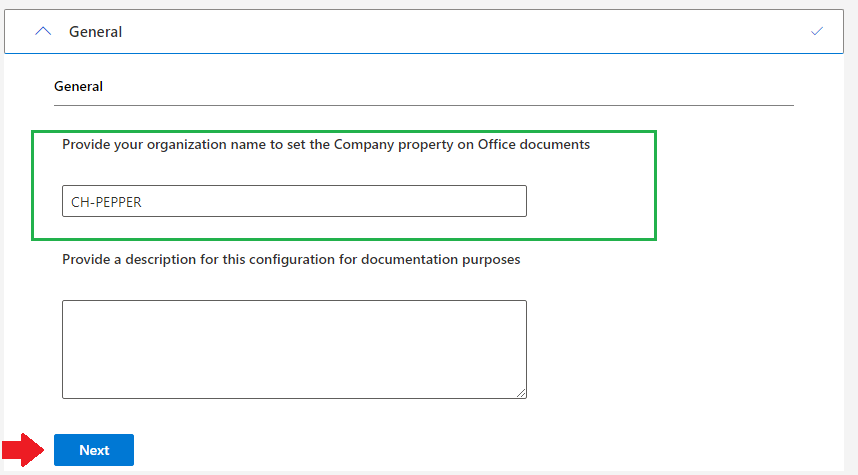
- Application preferences
Podemos configurar cada aplicación de forma individual, por ejemplo, configurar Excel para que al momento de instalarse ya tenga deshabilitada la ejecución de macros, entre otras opciones.
En nuestro caso no modificamos nada y le damos clic en Finish.
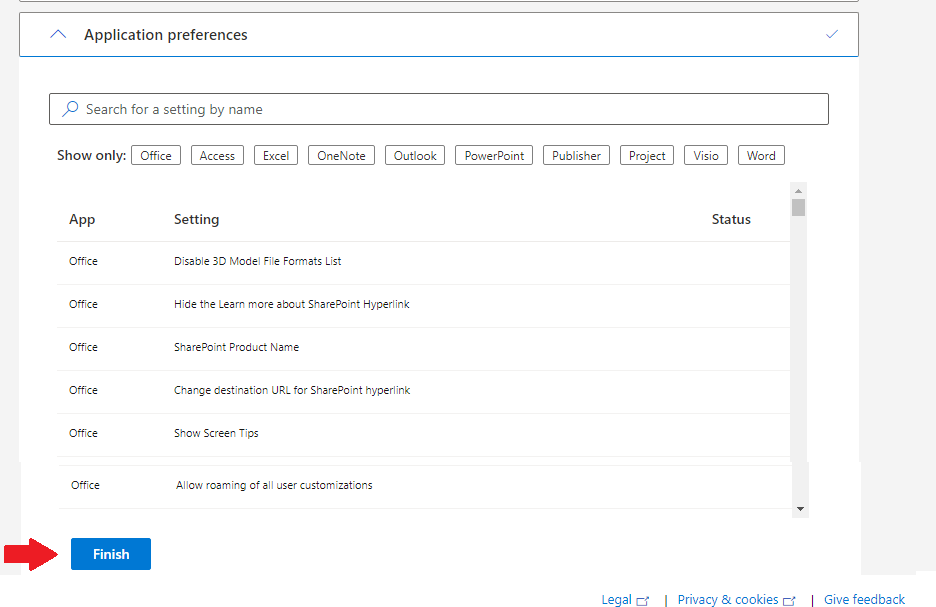
Una vez finalizada la configuración de Microsoft Office 2021, damos clic en Review.
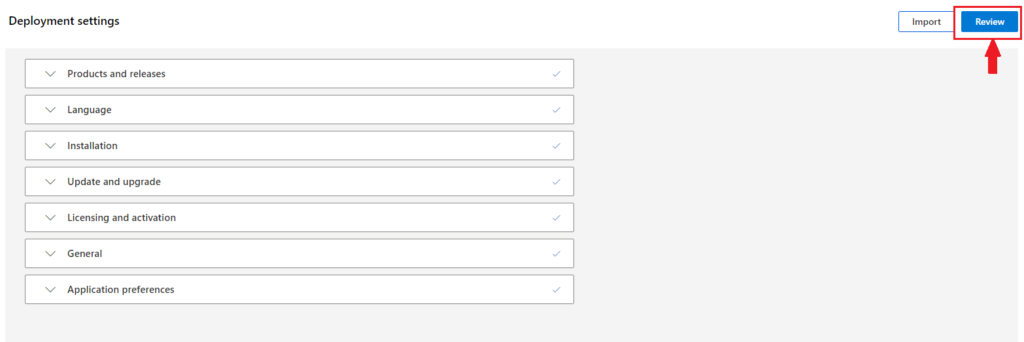
Nos aparecerá la ventana de Default File Format, seleccionamos Keep Current Settings.
Le damos clic en OK.
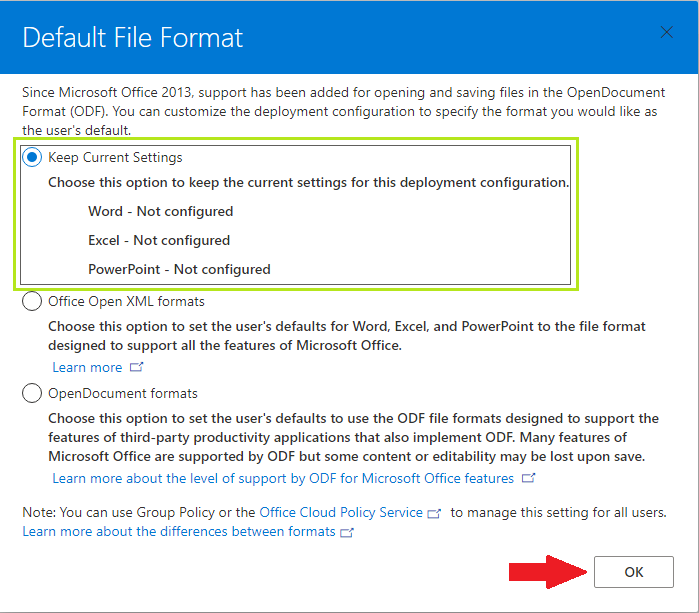
Revisamos que las configuraciones previas que hemos realizado, se mantengan y le damos clic en Submit.
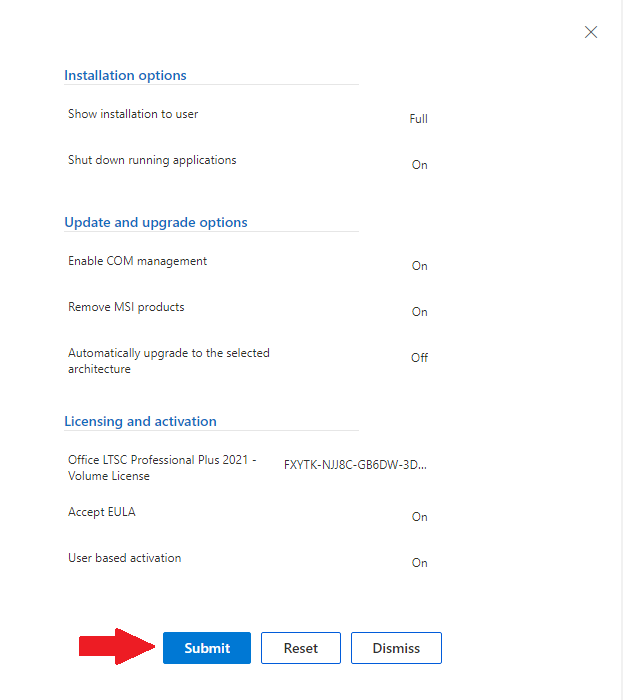
Luego de darle clic en Submit, se abre automáticamente el wizard de configuración de la consola, para terminar de configurar la creación de la aplicación de Microsoft office 2021.
Le damos clic en Next.
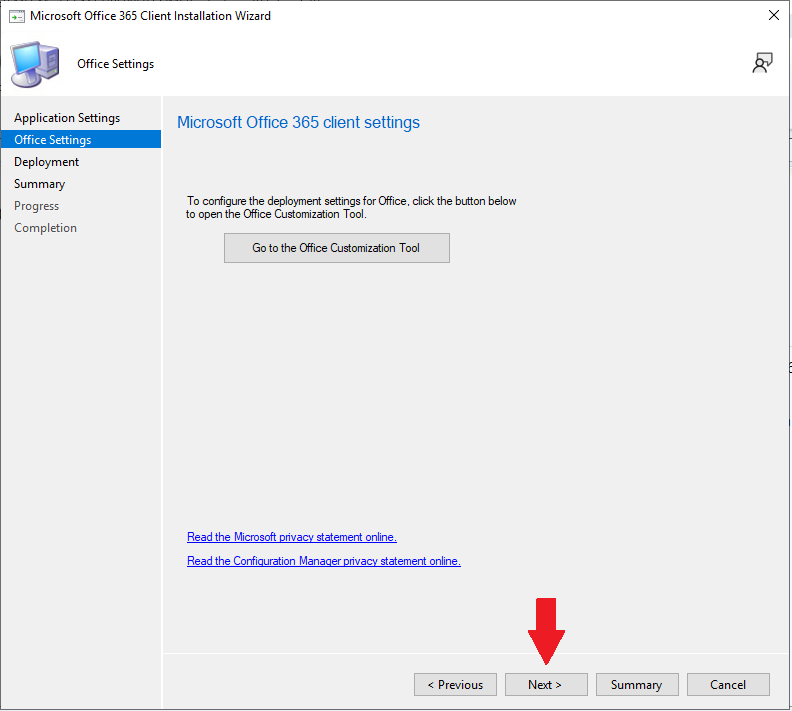
En la ventana de despliegue, escogemos No.
Damos clic en Next.
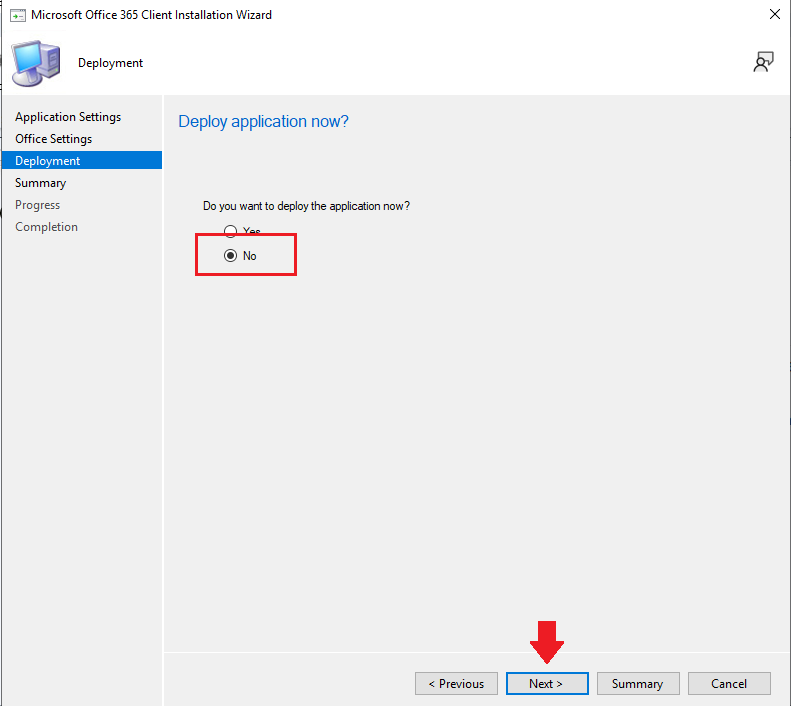
Una vez finalizada la configuración, nos aparecerá una ventana de resumen.
Le damos clic en Close.
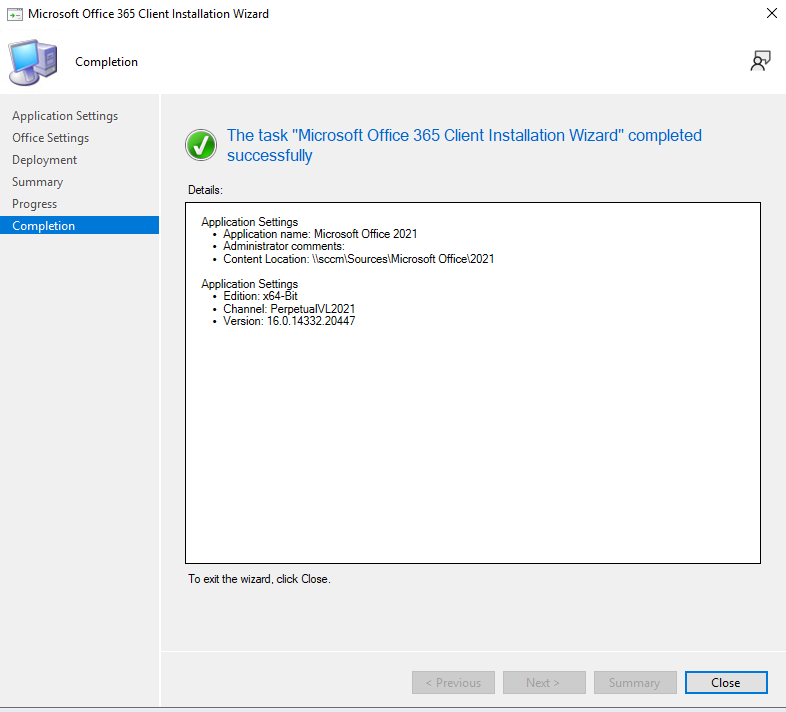
2. Distribuir Microsoft Office 2021.
Al crear la aplicación por medio de Office 365 Client Management, Configmgr deja todo listo para solo distribuirla, ya que, configura el deployment type, el método de detección, el user experience y los requerimientos de instalación. Podemos acceder al apartado de aplicaciones para validar todo esto.
Ahora vamos a distribuir a los DPs, accedemos a la sección de aplicaciones:
\Software Library\Overview\Application Management\Applications
Damos clic derecho en la aplicación, escogemos Distribute Content.
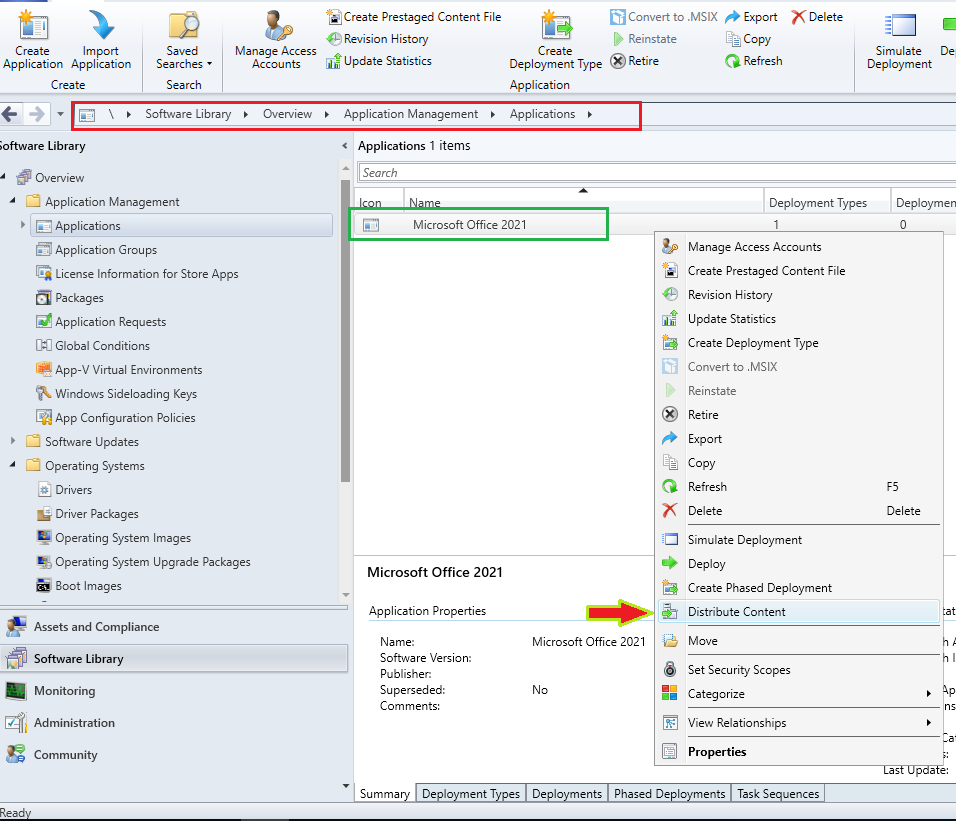
Inmediatamente se nos abre el wizard de distribución de contenido, no hacemos nada en esta ventana, damos clic en Next.
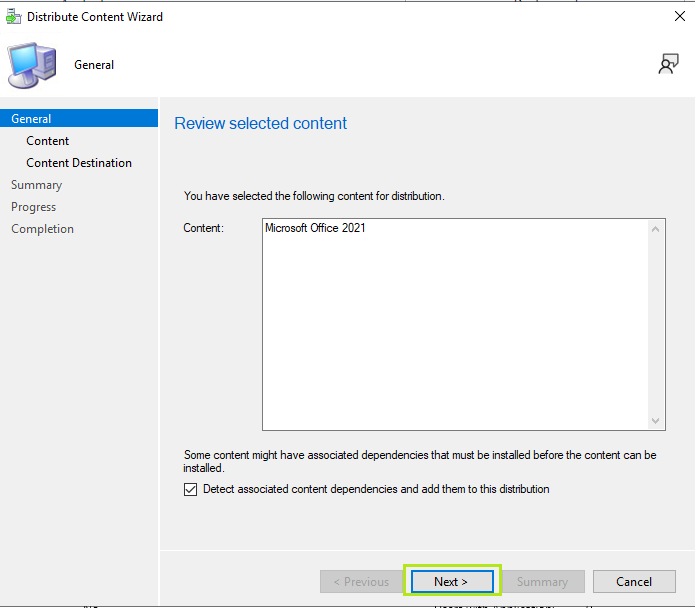
En la ventana de revisión de contenido damos clic en Next.
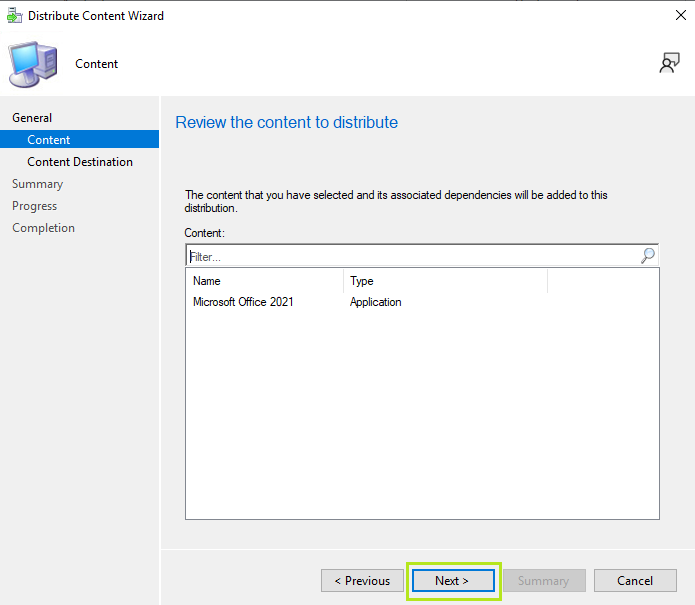
En la siguiente ventana donde se agrega el o los Distributions Points, debemos dar clic en el botón Add, en la lista desplegable escogemos Distribution Point.
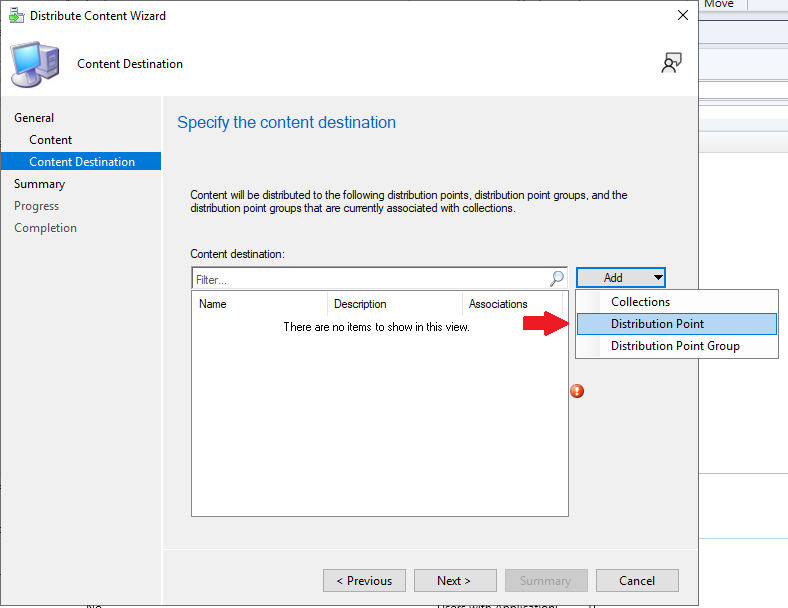
Se habilita la ventana de los Distributions Points que están configurados, en el check box le damos clic para seleccionarlo, luego damos clic en OK.
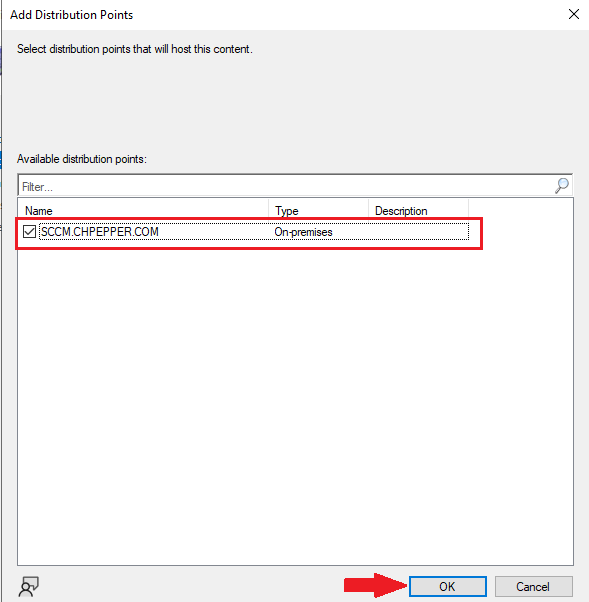
Se nos habilita el Wizard principal, damos clic en Next.
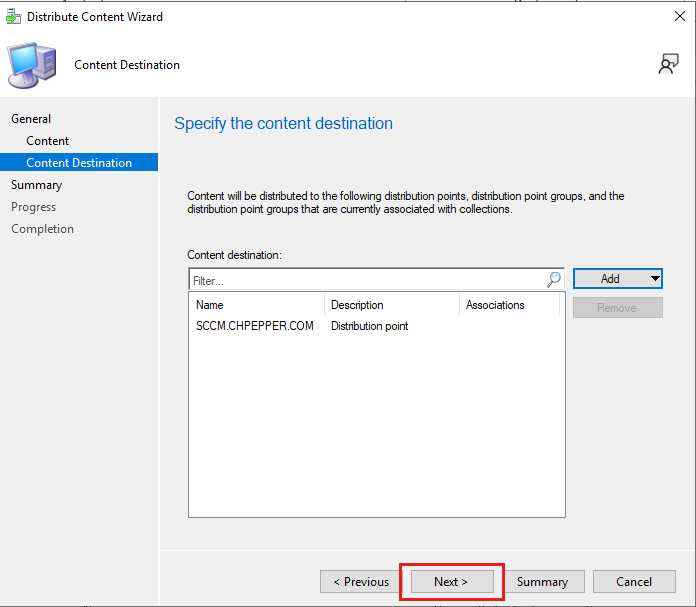
En la siguiente ventana de resumen de nuestra configuración de distribución, no hacemos nada y damos clic en Next.
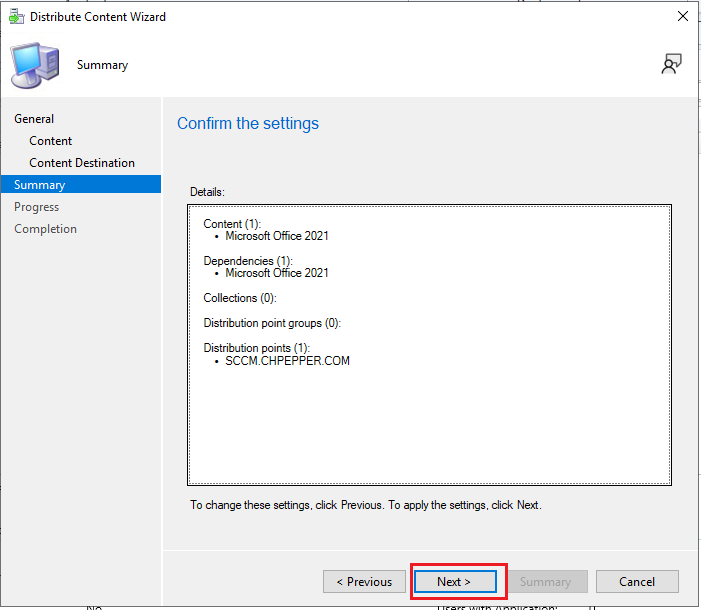
Terminamos la configuración dando clic en OK.
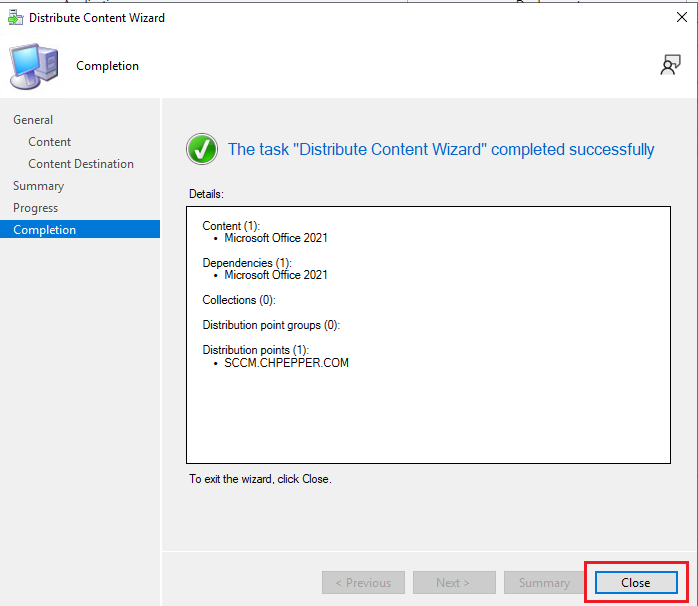
3. Desplegar.
Ahora que hemos distribuido la aplicación de Microsoft Office 2021 a los DPs, para que esté disponible su contenido, vamos a realizar el proceso de despliegue.
Vamos al apartado de aplicaciones:
\Software Library\Overview\Application Management\Applications
Damos clic derecho sobre la aplicación y escogemos Deploy
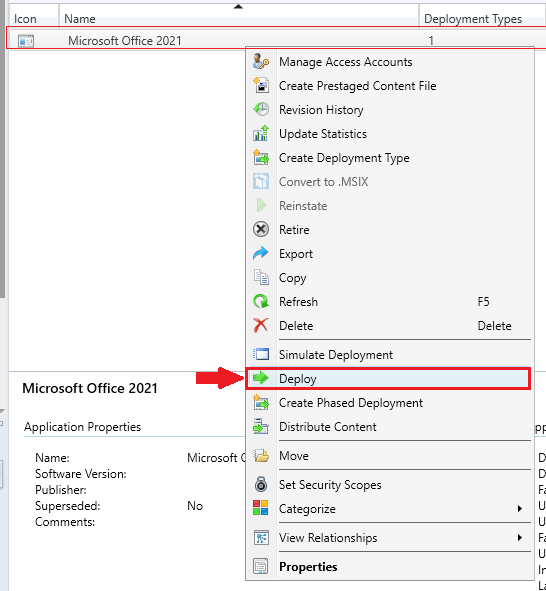
Se abre el Wizard de Despliegue de Software, damos clic en el botón (1)Browse, para seleccionar el tipo de colección donde vamos a desplegar la aplicación, en este caso vamos a distribuirlo a una (2)colección de usuarios, luego damos clic en (3)OK.
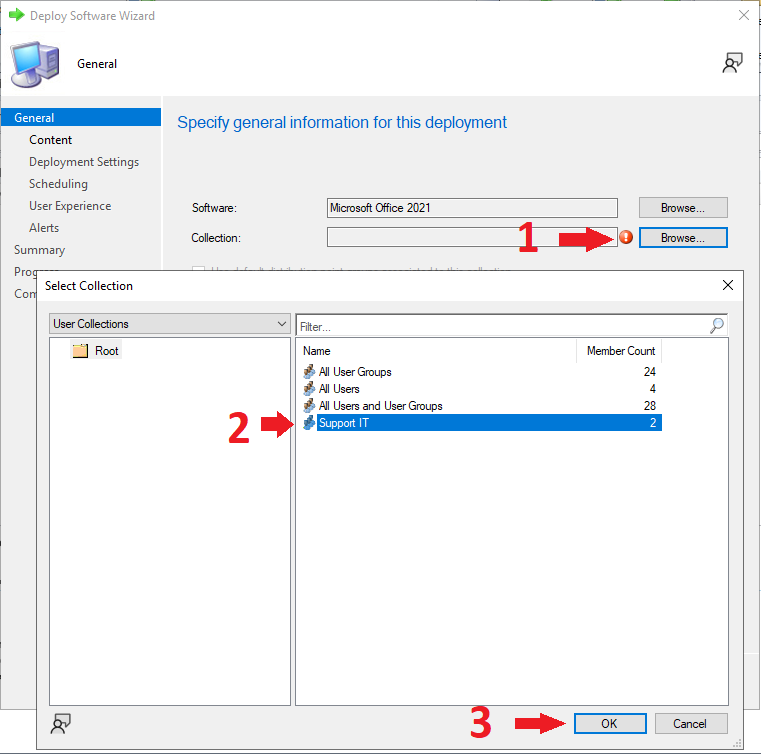
Damos clic en Next.
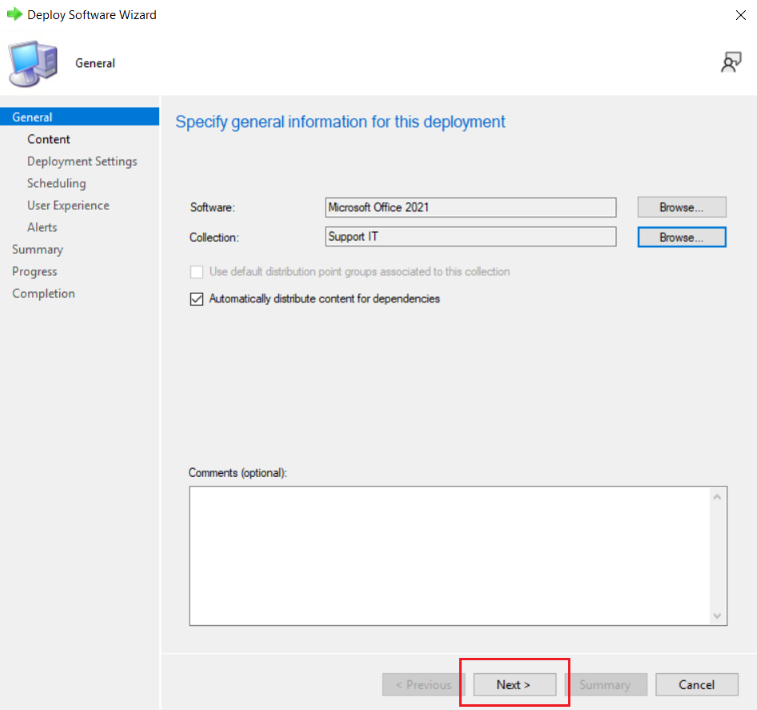
Damos clic en Next.
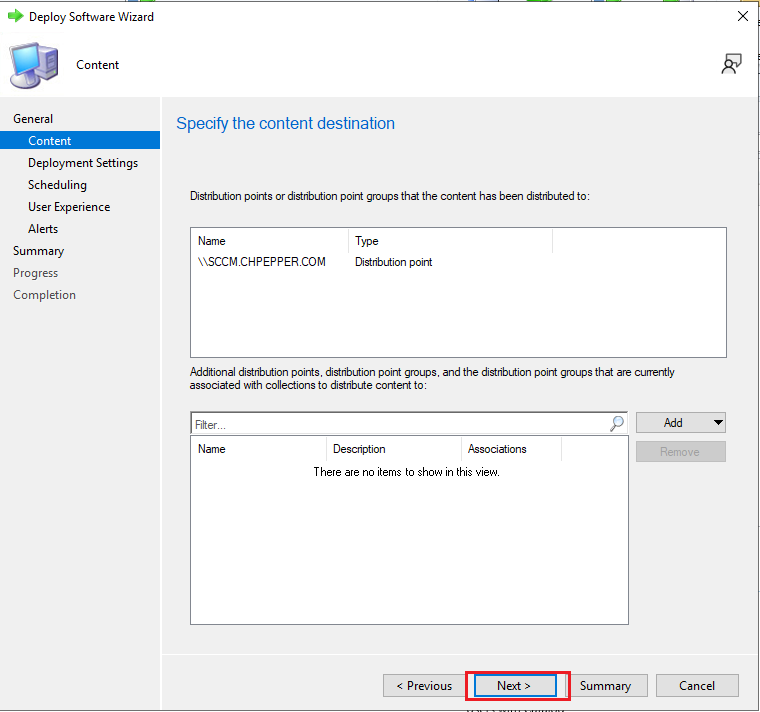
En la siguiente ventana, debemos configurar el propósito y la acción del despliegue, es decir:
Purpose:
- Required: Si deseas que Microsoft Office 2021 se instale inmediatamente apenas le llegue la política de instalación.
- Available: Si deseas que esté en modo disponible, que se instale bajo demanda, es decir, que aparezca en el Software Center y esté disponible para cuando desees instalarlo.
Action:
- Install: Instala la aplicación.
- Uninstall: Desinstala la aplicación, siempre que se haya configurado previamente el método de desinstalación, caso contrario no tendrá efecto alguno.
Para efectos de este tutorial, he dejado la acción : Install y el purpose: Available.
Damos clic en Next.
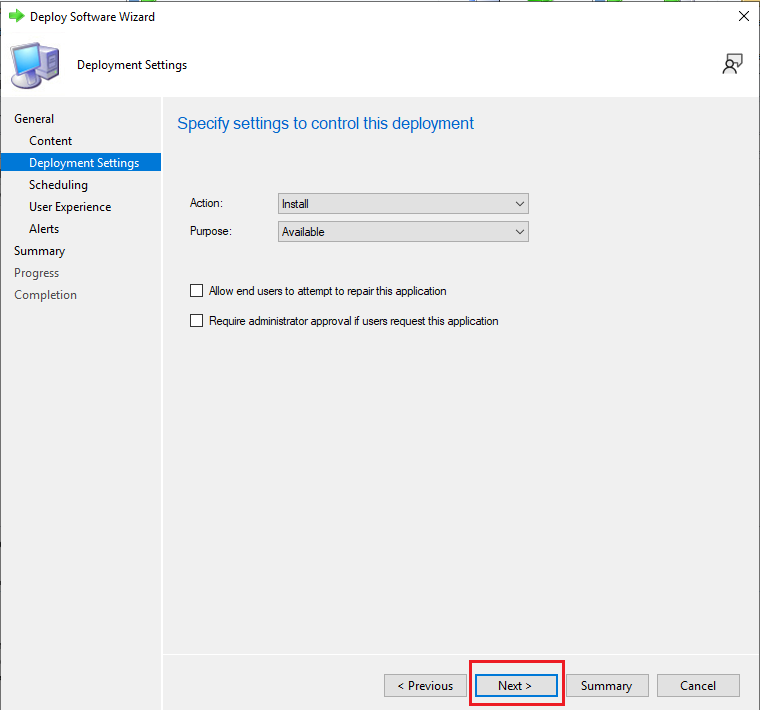
En la siguiente ventana no hacemos nada, damos clic en Next.
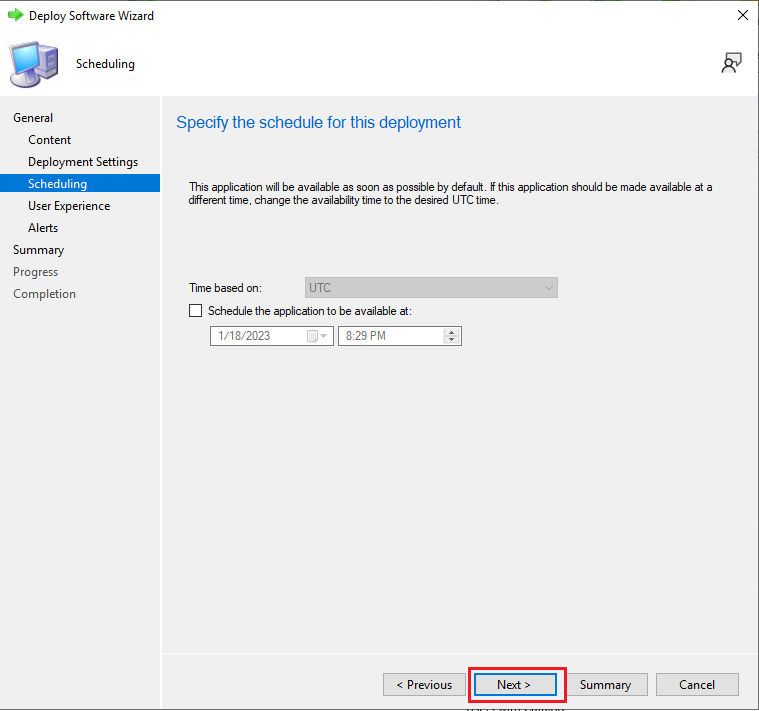
Clic en Next.
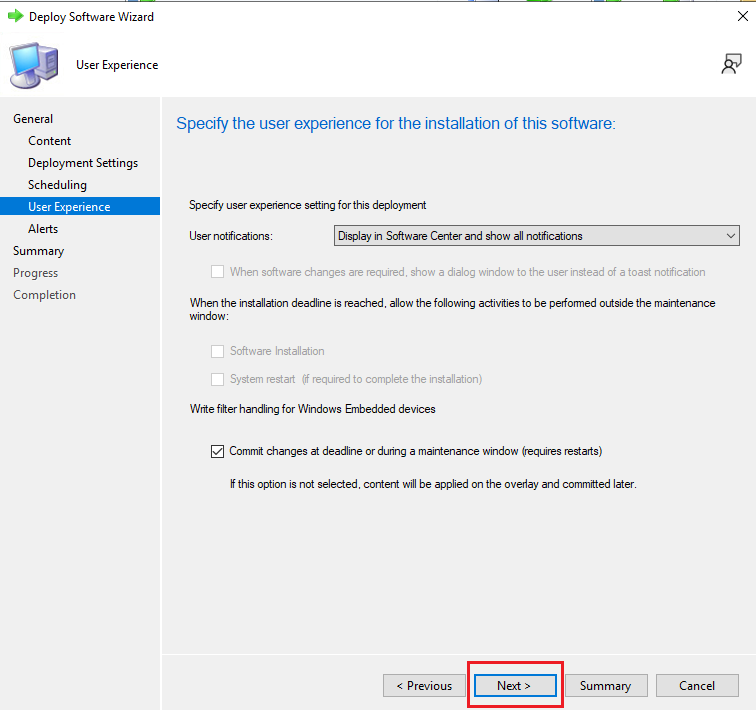
Clic en Next.
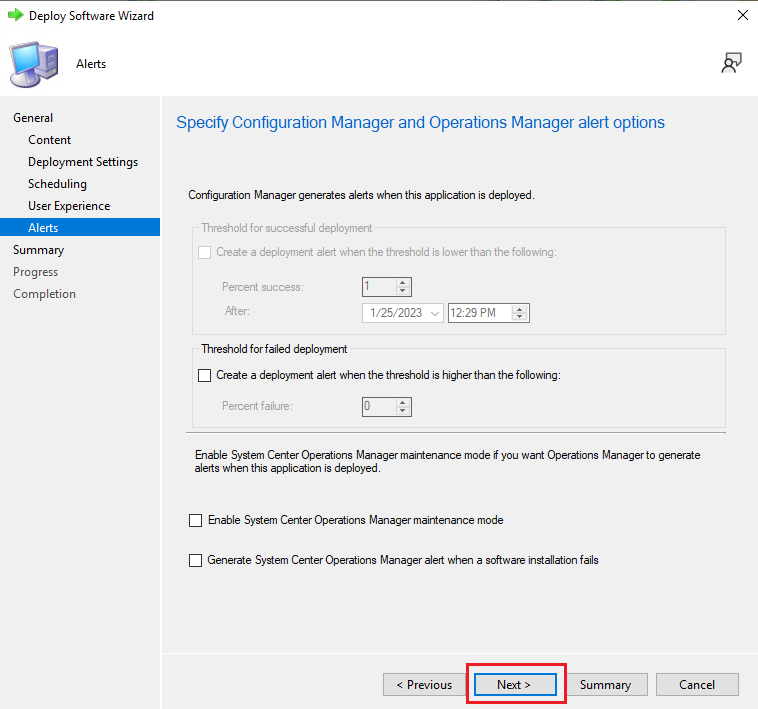
La siguiente ventana es el resumen de nuestra configuración, solo damos clic en Next y terminamos nuestro despliegue de la aplicación.
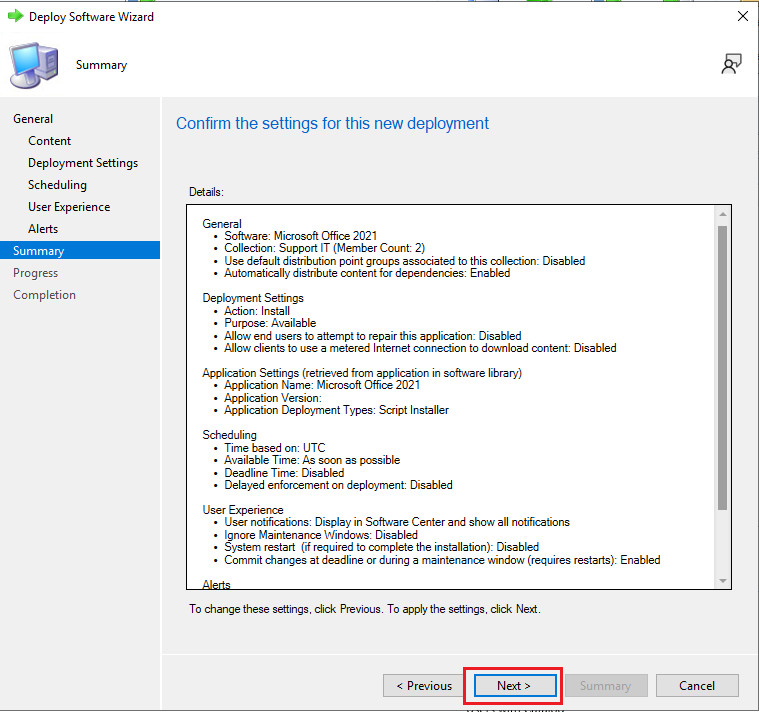
4. +Bonus 〈 Agregar Ícono 〉
Como un bonus a esta guía, vamos a configurar el ícono que identificará a la aplicación en el Software Center.
NOTA: Se debe descargar previamente la imagen de Microsoft Office, esta no debe exceder de los 512px x 512px.
Ahora bien, vamos al apartado de aplicaciones:
\Software Library\Overview\Application Management\Applications
Damos clic derecho sobre la aplicación de Microsoft Office 2021, damos clic en Properties.
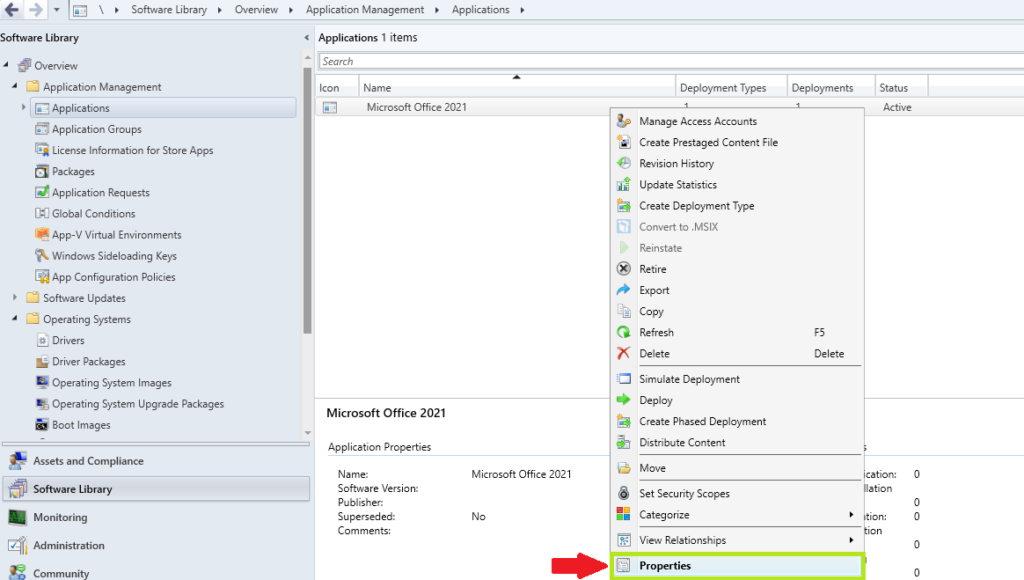
Se levanta la venta de propiedades de la aplicación, vamos a la pestaña Software Center , damos clic en (1)Browse.
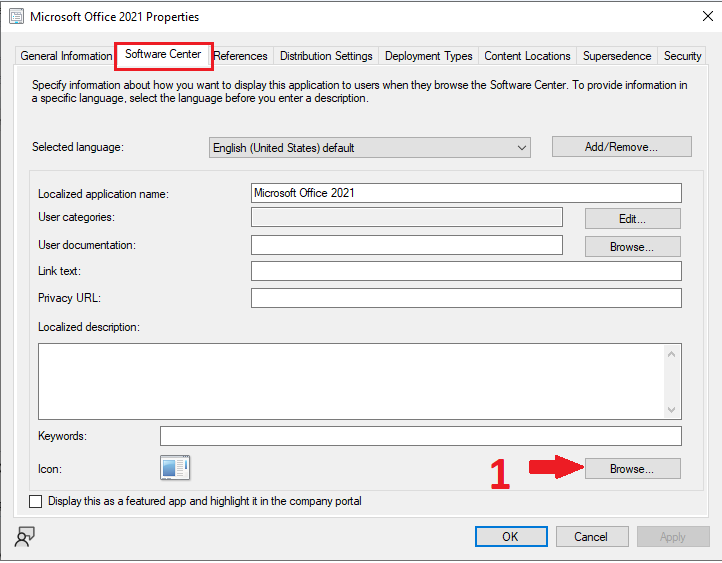
Buscamos la el path donde se almacena la imagen, la seleccionamos y damos clic en Open.
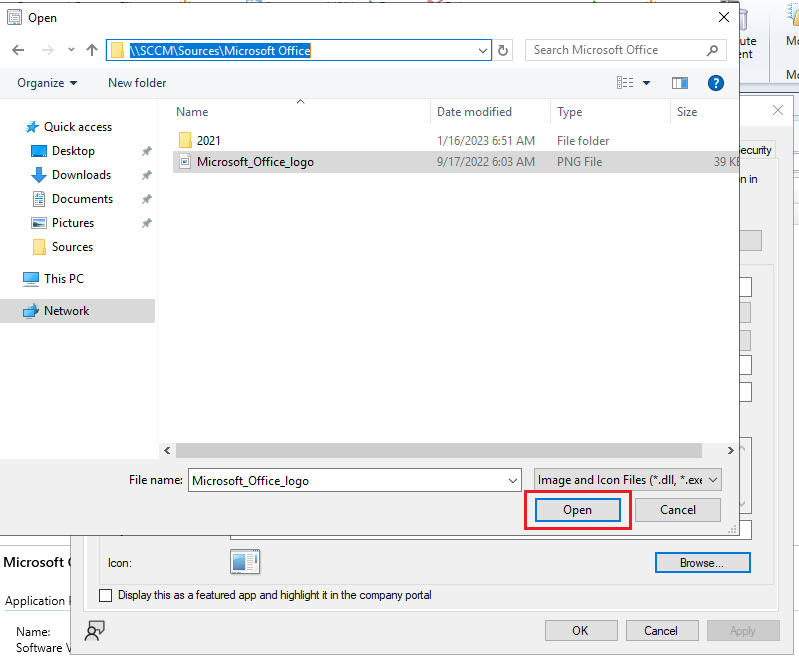
Una vez seleccionada la imagen, nos aparecerá la miniatura del icono como lo muestra la imagen de abajo.
Damos clic en OK, y así terminamos el proceso de configuración del ícono de la aplicación.
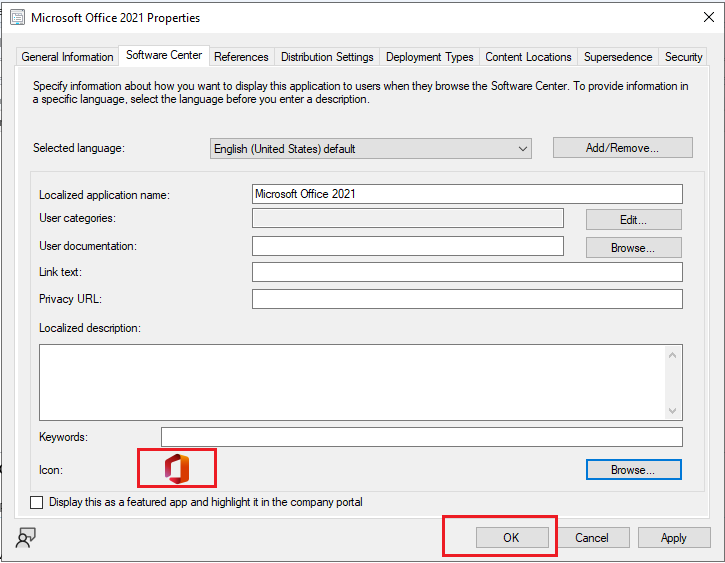
Al abrir el Software Center, aparecerá en el listado de aplicaciones la aplicación de Microsoft Office 2021 con su ícono.
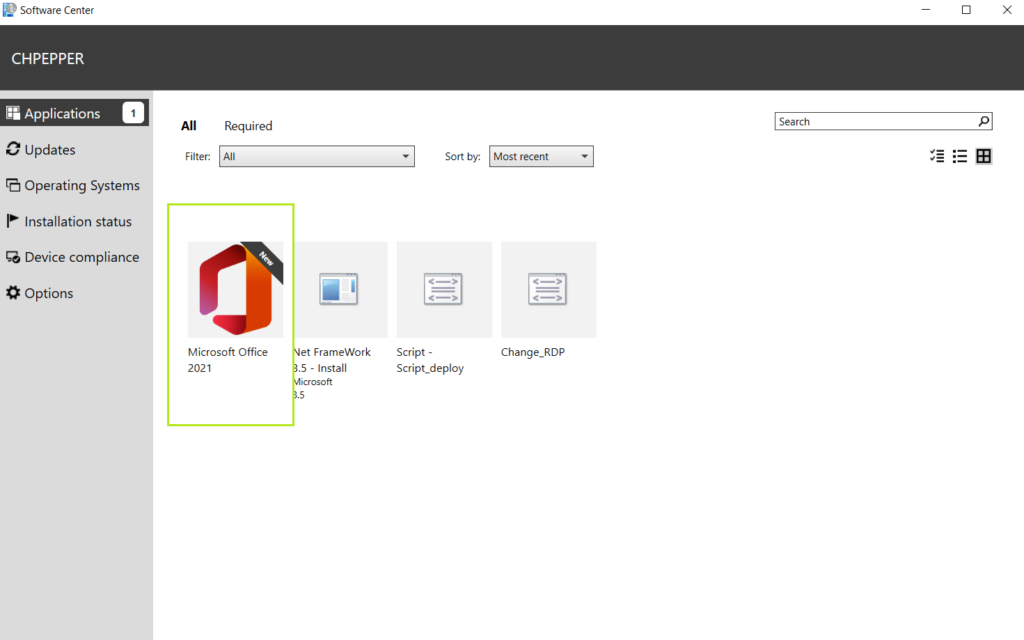
Hemos llegado al final de este tutorial, donde hemos abarcado todos los pasos para instalar Microsoft Office 2021 desde el SCCM. Si tienes alguna inquietud, no dudes en dejar tu comentario.

2 thoughts on “Guía Completa: Crear, Distribuir y Desplegar Microsoft Office 2021 desde SCCM | MECM”