Si estás administrando Configuration Manager en un entorno donde existe una diversidad de equipos no homologados en una versión de Windows, ni de hardware, sabrás que para implementar algún cambio, las variables a considerar para una eventual incompatibilidad se incrementan, es por esto, que la implementación por fases es una herramienta poderosa para realizar despliegues controlados.
En este artículo vamos a desarrollar los pasos y consideraciones para crear una Implementación por Fases o Phased Deployment en Configuration Manager.
La implementación por fases nos permitirá automatizar de forma coordinada un despliegue en distintas colecciones, el paso entre fases estará determinado por los criterios de cumplimiento que le configuremos previamente.
Puede que te interese los siguientes artículos:
Guía para desplegar Microsoft Office 2021
Buscar dispositivos por la dirección IP o serial number desde la sección de Queries del SCCM.
Tabla de contenido
-
Consideraciones.
-
Cómo crear un Phased Deployment.
-
Diferencia entre un Phased Deployment de Task Sequences, Software Updates VS Phased Deployment de Aplicación.
-
Monitorizar el Phased Deplyment.
1. Consideraciones.
El Phased Deployment está disponible para los siguientes tres tipos de objetos:
- Actualizaciones de Software.
- Secuencia de tareas (Task Sequences).
- Aplicaciones.
Además, la implementación por fases no es compatible con la instalación via PXE, ni multimedia. Así como también, en una configuración de regla de despliegue automático (ADR ).
Como consideración adicional, en los apartados de Actualizaciones de Software y Secuencia de Tareas se habilita la opción de agregar manualmente otras fases de implementación, opción que veremos mas adelante con un pequeño ejemplo.
2. Cómo crear un Phased Deployment.
Para esta guía vamos a crear una implementación por fases de la aplicación Mozilla Firefox.
Vamos a la ruta: \Software Library\Overview\Application Management\Applications.
Seleccionamos la aplicación, damos clic derecho y escogemos Create Phased Deployment.

Implementación por Fases
Inmediatamente nos aparecerá el wizard de configuración, le damos nombre nuestra implementación.
En la ventana principal podremos ver 2 campos para escoger dos colecciones, es aquí donde escogemos las colecciones donde se va a realizar la implementación por fases.
Para la primera colección donde se va a desplegar la aplicación Mozilla Firefox , damos clic en Browse (1) , en nuestro caso vamos a escoger a la colección de equipos con Windows 10 21H2.
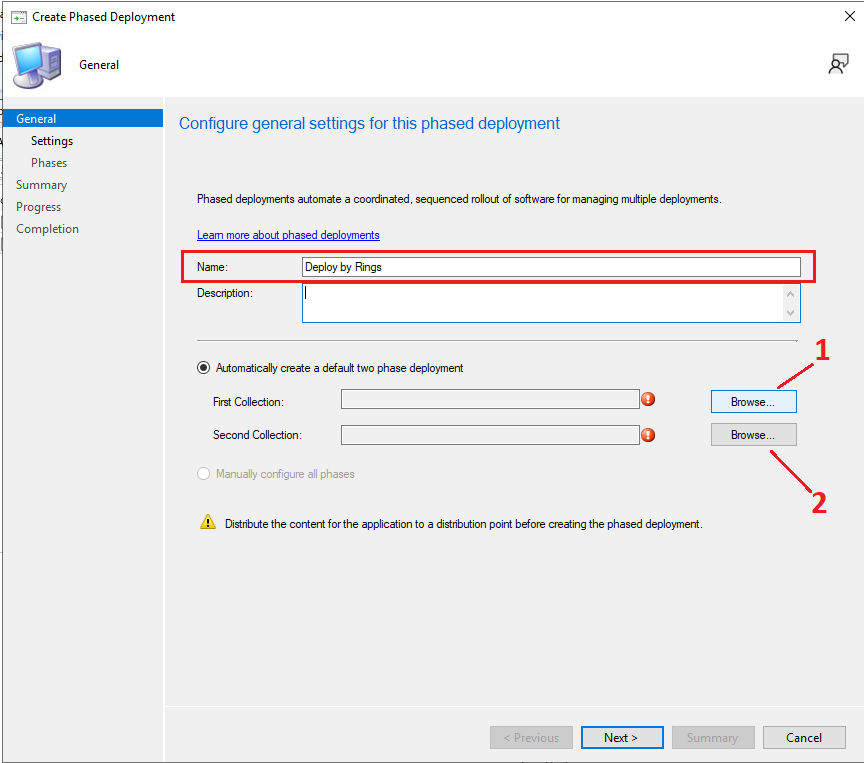
Damos clic en OK.
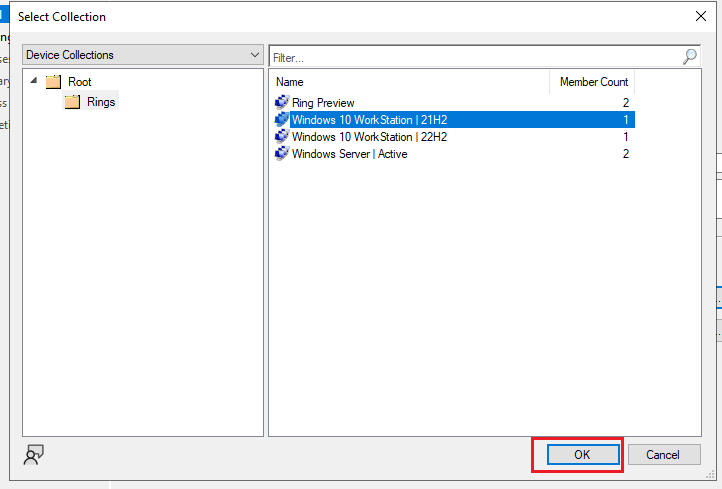
Asimismo, repetimos los pasos para la segunda colección donde se va a desplegar la aplicación, para este ejemplo escogimos la colección con Windows 10 22H2, damos clic en Next.
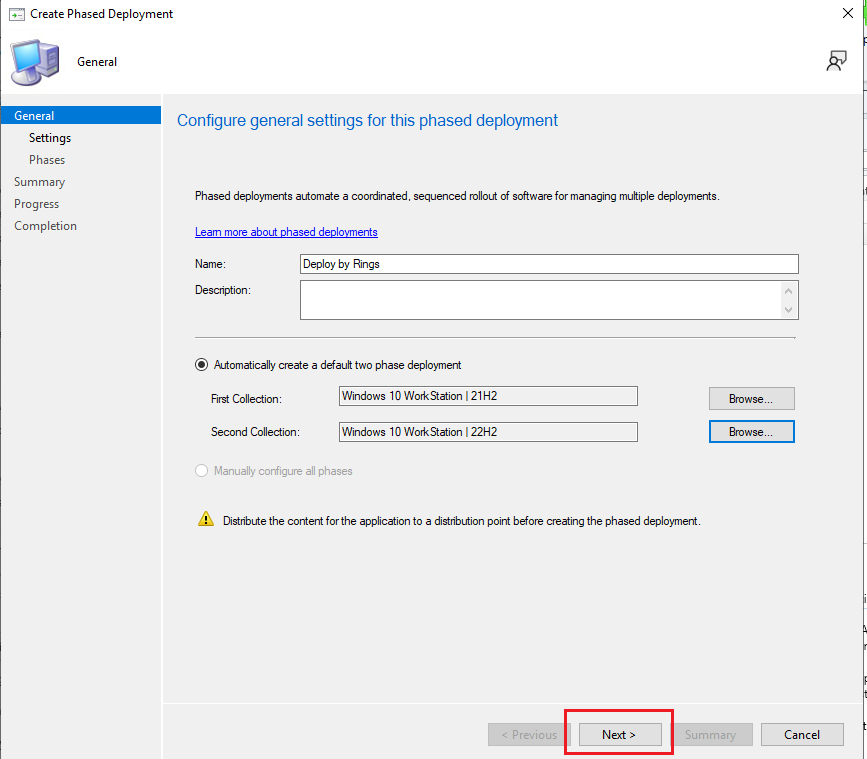
En la siguiente ventana es donde configuramos los criterios de cumplimiento entre cada fase, así como también, las condiciones para que se inicie la instalación en la siguiente fase, y por último, el tiempo en que la aplicación se deba instalar en el equipo una vez le llegue el paquete.
Las siguientes configuraciones son la base para una implementación por fases exitosa:
- Criteria for success of the first phase: Aquí configuramos la cantidad de equipos o porcentaje de éxito para que el despliegue a la siguiente fase se cumpla.
- Conditions for beginning the second phase of deployment after success of the first phase: Configuramos los días que debe esperar la 2da fase para que empiece, una vez se cumpla el primer criterio.
- Gradually make this software available over this period of time (in days): Podemos configurar esta opción para que el despliegue en cada fase sea gradual, ayudándonos a mitigar el riesgo de saturación de red, disminuyendo riesgos de la implementación en los equipos. Microsoft recomienda no configurar el valor de los días mayor a 30.
- Configure the deadline behavior relative to when the software is made available: Configuramos el tiempo límite que tiene la aplicación para instalarse en el equipo una vez le llegue el despliegue, puede ser:
- Installation is required as soon posible: Se instale la aplicación inmediatamente.
- Installation is required after this period of time: Se instale la aplicación dentro de un periodo de tiempo (días).
Le vamos a decir a SCCM:
Oye SCCM! Para que tu consideres que debas desplegar en la siguiente colección, en la primera fase debe haberse cumplido “X” cantidad de equipos instalados o haber cumplido cierto porcentaje de éxito, luego que esos requisitos se cumplan, en la otra colección iniciarás el despliegue luego de “X” cantidad de días, y por último, una vez se cumplan esos días, quiero que la aplicación se instale en el equipo dentro de un periodo “X” de días.
Una vez configuremos los criterios de implementación, le damos clic en Next.
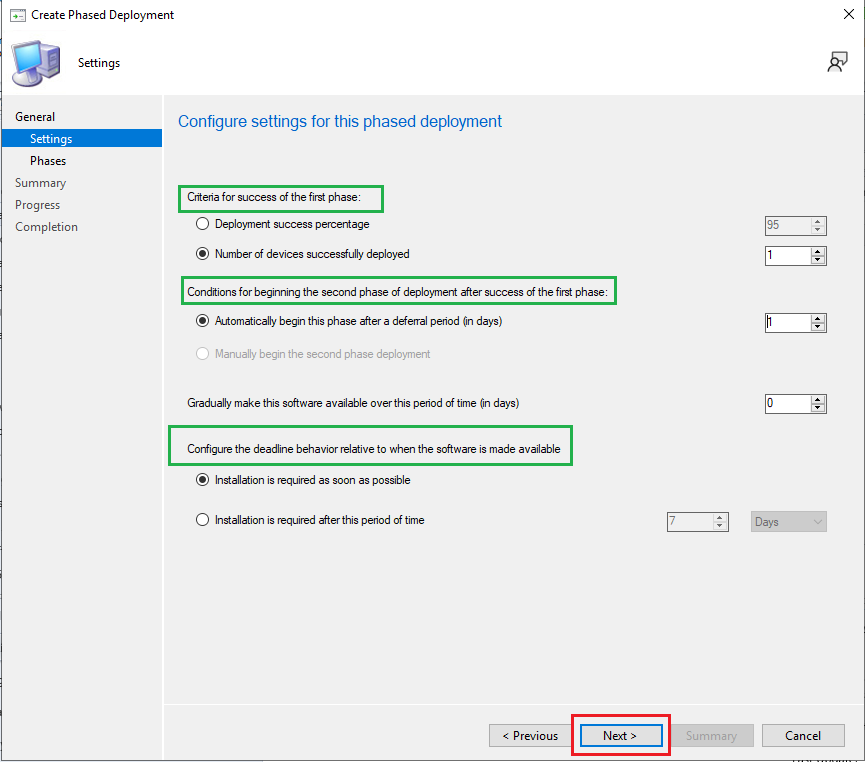
La siguiente ventana es un resumen del despliegue, al ser una implementación por fases para una aplicación, solo nos permite configurar 2 fases.
Damos clic en Next.
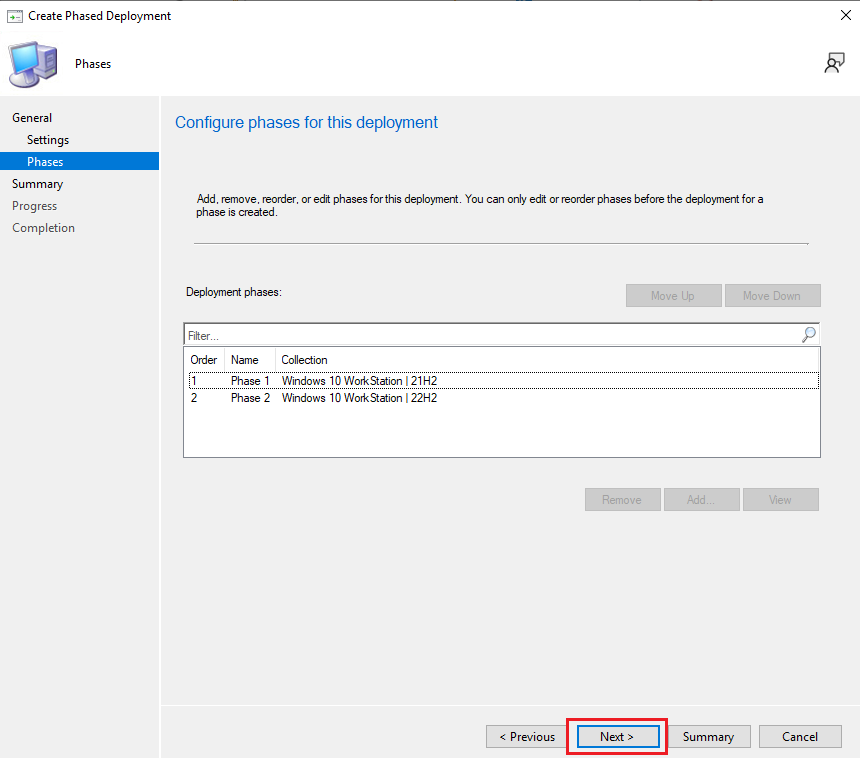
No hacemos nada, damos clic en Next y finalizamos.
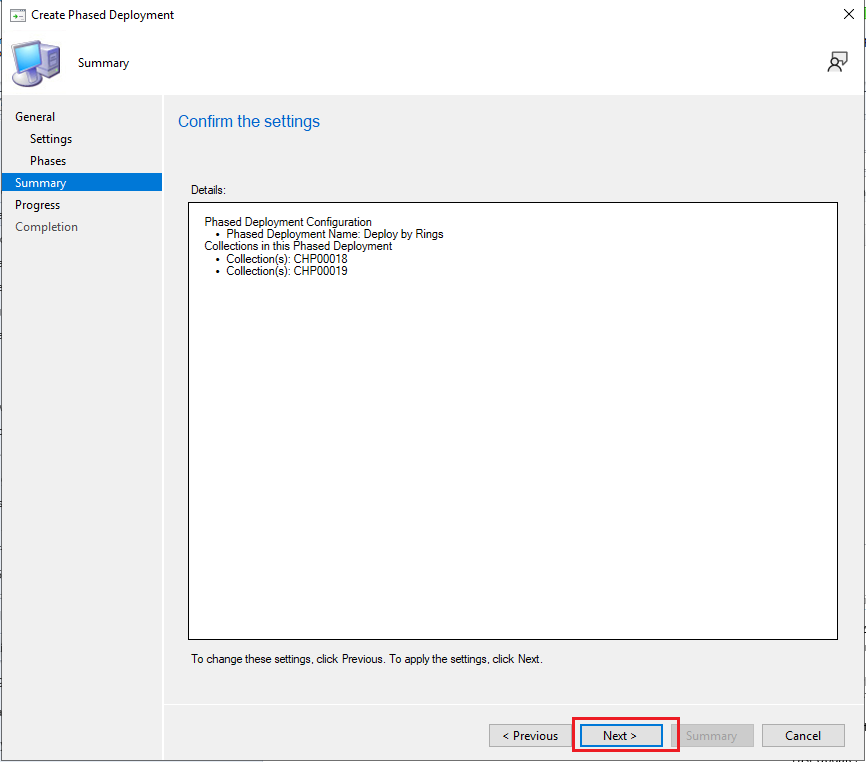
NOTA.
Si en el proceso de despliegue ocurre algún problema de incompatibilidad con el sistema operativo, sobrecarga de la red o alguna otra variable que afecte la implementación, podemos pausarla de forma temporal dirigiéndonos a la pestaña de opciones de la aplicación, escogemos Phased Deployments , damos clic derecho en el nombre de la implementación previamente creada, damos clic en Suspend.
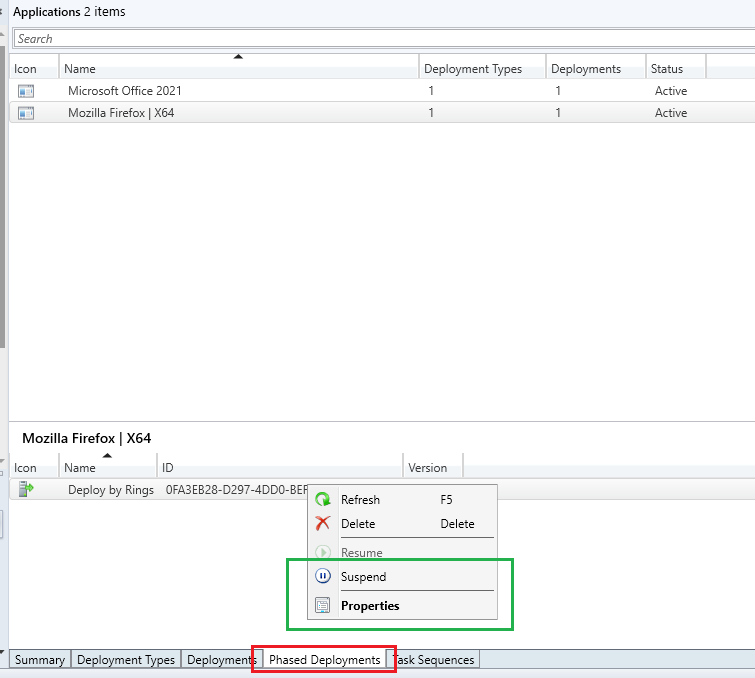
3. Diferencia entre un Phased Deployment de Task Sequences, Software Updates VS Phased Deployment de Aplicación.
La creación y configuración de Phased Deployment para Task Sequences, Software Updates y Aplicación, es prácticamente la misma, teniendo como diferencia las siguientes características:
- Aplicación : No se puede crear una fase manualmente.
- Aplicación : Solo se puede agregar 2 fases a la implementación.
- Software Updates y Task Sequences: Si se puede crear fases manualmente y se puede agregar mas de 2 fases.
No vamos a crear desde cero una implementación por fases para Software Updates o Task Sequences, pero si vamos a ver como se crea una fase manual para Task Sequences, dado que también aplica para Software Updates.
Para crear una fase manual en Task Sequences, nos vamos a la ruta:
\Software Library\Overview\Operating Systems\Task Sequences
Damos clic derecho sobre el TS que queremos implementar por fases y escogemos Create Phased Deployment.

En el wizard de configuración se nos activará la opción Manually configure all phases, la seleccionamos y damos en Next.

Inmediatamente se nos habilita el wizard de configuración de fases, damos clic en Add, se nos abre la ventana de configuración para la fase que estamos agregando.

Le damos nombre a nuestra primera fase y escogemos a que colección de equipos vamos a desplegar primero, luego damos clic en Next.

Configuramos los criterios para el despliegue, como fueron descritos en la 2da sección de este artículo.
Nota: El criterio de cumplimiento de la fase está desactivado por default, esto es, porque SCCM no sabe el orden que vas a implementar tu despliegue, es por esto que inicialmente lo desactiva, dado que es la primera fase que estás configurando.
Damos clic en Next.

En las siguientes ventanas solo damos clic en Next.

Concluimos la configuración de esta primera fase dando clic en Close.

Cuando terminemos de configurar las fases que estarán en nuestra implementación, estarán visibles en la ventana principal del wizard de fases, donde, podremos decirle a SCCM en que orden queremos que se haga la implementación, por tal motivo, en las fases que estén después de la primera, se activará la edición del criterio de cumplimiento.
Para este ejemplo, seleccionamos la colección de Windows 10 22H2, damos clic en el botón Move Down para que esté en segundo lugar, luego damos clic en Edit.

En la ventana de propiedades, damos clic a la pestaña Phase Settings, vemos como se activa el criterio de cumplimiento que debe cumplir la primera fase para que ésta se ejecute.

Asimismo, si deseamos mover a otra fase sin esperar los criterios de cumplimiento, solo debemos darle clic derecho en el Phased Deployment, ya sea de Task Sequences o Software Updates, y seleccionar Move to next phase.

4. Monitorizar el Phased Deployment.
Para darle seguimiento a la implementación, nos vamos al apartado de Monitoring, seleccionamos Phased Deployments , damos clic derecho en el nombre de la implementación y escogemos Phased Deployment Status.
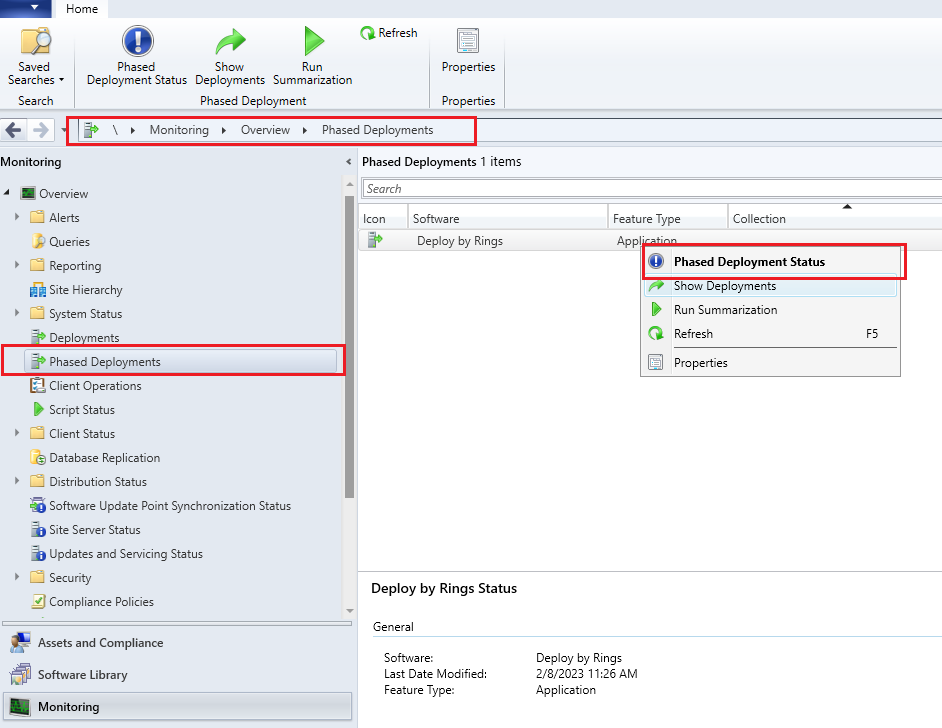
Inmediatamente tenemos acceso a la plantilla de monitoreo de la implementación, en donde podremos ver el status de cada despliegue, el progreso y el total de equipos que contiene la fase.
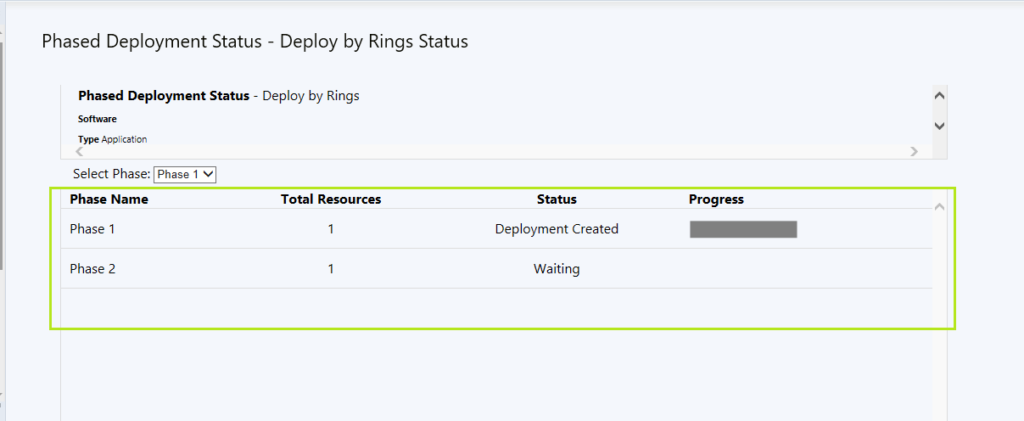
Ahora bien, si queremos ver al detalle el comportamiento de esta implementación, debemos revisar el log donde se almacena en el servidor :
(DRIVE INSTALLATION):\Program Files\Microsoft Configuration Manager\Logs\SMS_PhasedDeployment.log
Esto sería todo, sin duda esta característica es poderosa para realizar despliegues ordenados y automatizados, más aún cuando haces gestión de parcheo, categoría que será tratada en otro post.
Si tienes alguna inquietud no dudes en dejar tu comentario y si te gustó, compártelo.
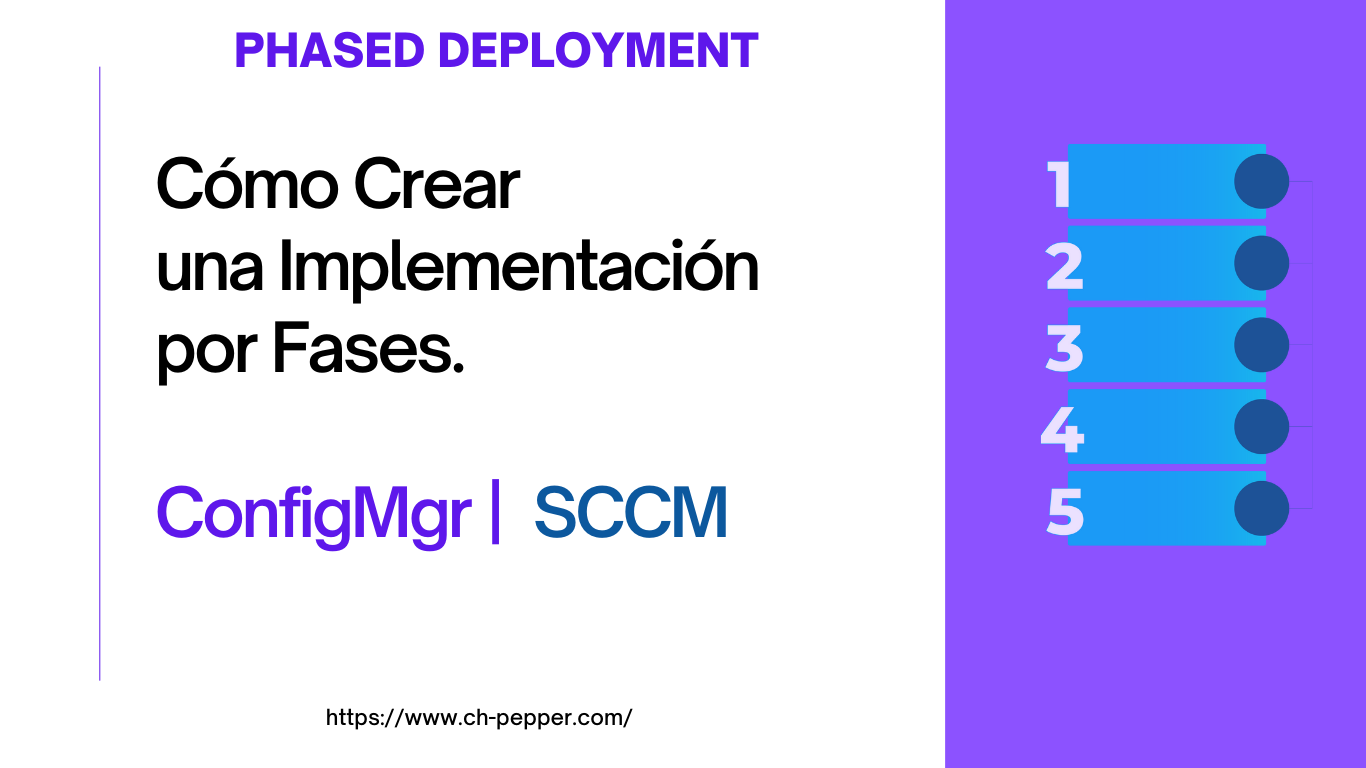
1 thought on “Guía: Crear Implementaciones por Fases | Phased Deployment | ConfigMgr – SCCM”