En el presente artículo vamos a ver los pasos que debemos seguir para controlar la instalación de aplicaciones a través del Configuration Manager. También, echaremos un vistazo a la configuración de notificaciones y la inscripción para recibir mensajes de autorización.
SCCM cuenta con varias opciones que potencian la gestión de software dentro del entorno empresarial, varias de estas opciones son: Inventario de Software y Software Metering, así como también la opción de requerir aprobación de un administrador para la instalación de una aplicación, esta última, es de quien vamos a tratar en este artículo.
¿Se puede usar Configuration Manager para controlar el licenciamiento de aplicaciones?
Sí, Configuration Manager (ConfigMgr) puede ayudar a controlar el licenciamiento de las aplicaciones instaladas en los dispositivos administrados por ConfigMgr.
ConfigMgr puede recopilar información sobre las aplicaciones instaladas y sus licencias a través de la función de inventario de software. Los administradores de SCCM pueden configurar las reglas para el inventario de software y definir las propiedades específicas de cada aplicación, como el nombre, el editor, la versión, la fecha de instalación, etc.
Con esta información, ConfigMgr puede ayudar a los administradores a realizar un seguimiento del cumplimiento de licencias de software y a detectar posibles infracciones. Los administradores también pueden generar informes y crear alertas en ConfigMgr para recibir notificaciones de problemas relacionados con el licenciamiento de software.
TABLA DE CONTENIDO
1. ¿Cómo Configurar el Despliegue de Software para que Solicite Aprobación de Instalación?
Vamos a realizar los siguiente pasos que la instalación de un aplicativo sea a través de una autorización de un tercero:
- Abrimos la consola del SCCM.
- Vamos al apartado de \Software Library\Overview\Application Management\Applications
- Seleccionamos la aplicación que vamos a desplegar.
- Damos clic derecho y escogemos Deploy.
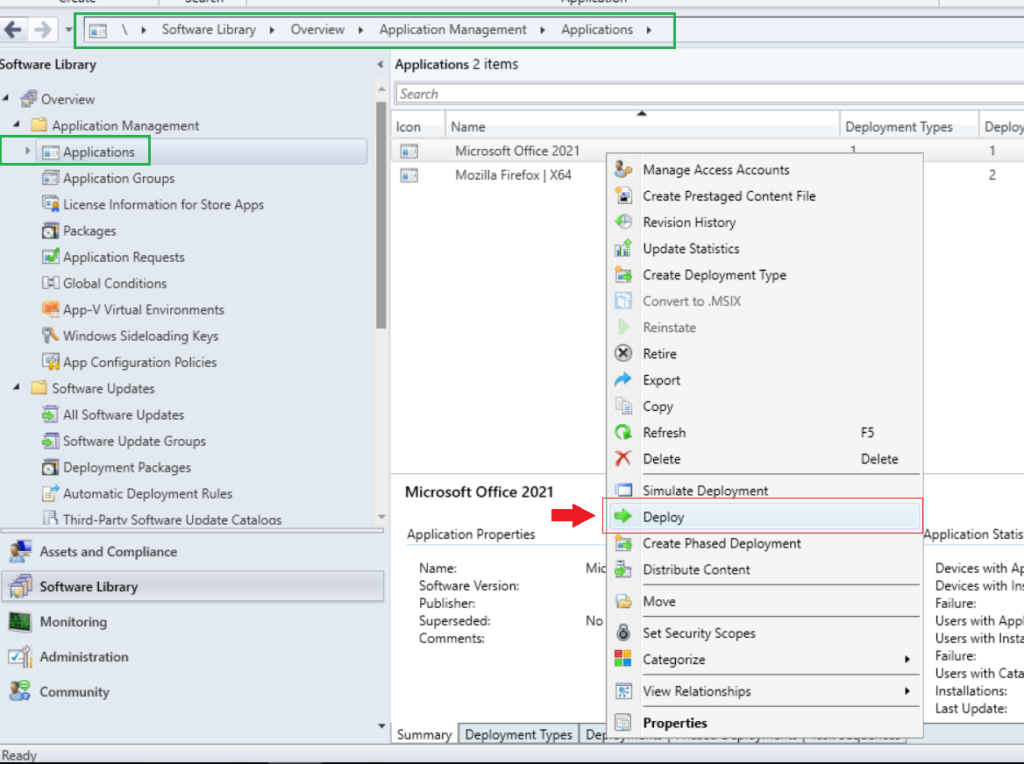
Inmediatamente se nos abre el Wizard de despliegue de software, en donde tenemos la opción de escoger a que tipo de recurso vamos a desplegar.
En la siguiente ventana, vamos a escoger la colección de todos los usuarios :
- Damos clic en Browse, seleccionamos la colección “All User Groups“
- Damos clic en Next.
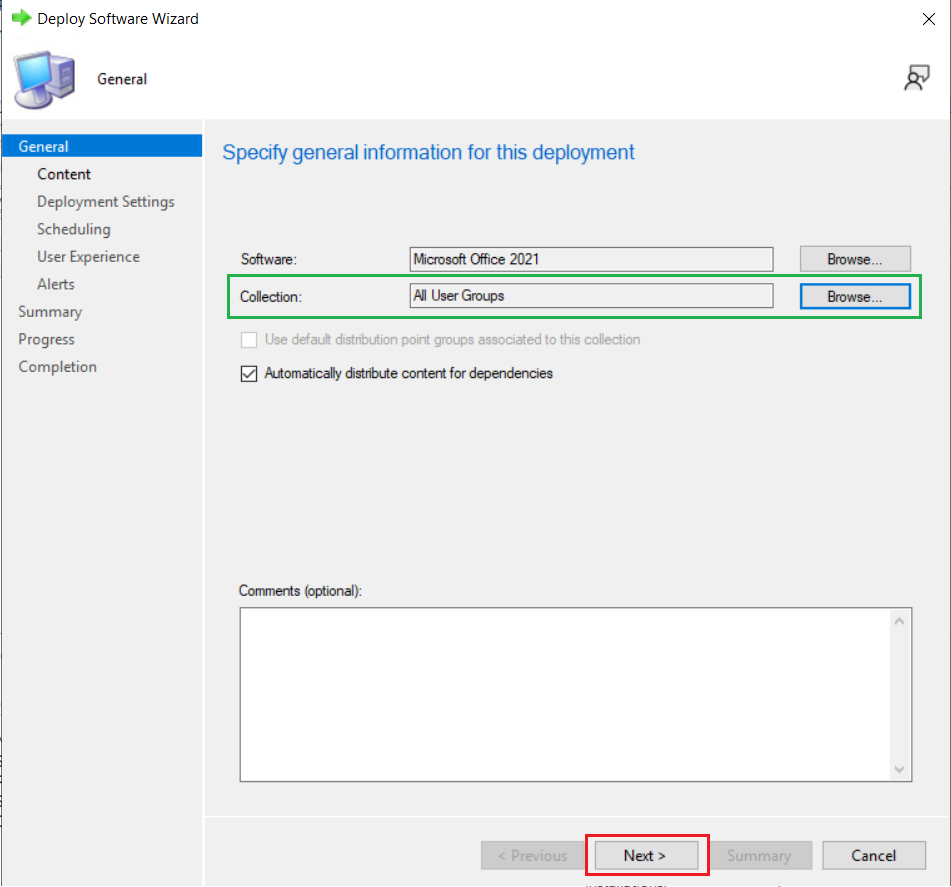
En la ventana de configuración del despliegue:
- Como propósito de despliegue, escogemos “Available”.
- Activamos la opción “An administrator must approve a request for this application on the device”.
- En el campo “Approver’s email address” ingresamos el correo del usuario que estará encargado de aprobar la instalación de la aplicación. No es un campo obligatorio, ya que se lo puede agregar después desde la sección de Suscripciones, configuración que la desarrollaremos más adelante.
- Damos clic en Next.
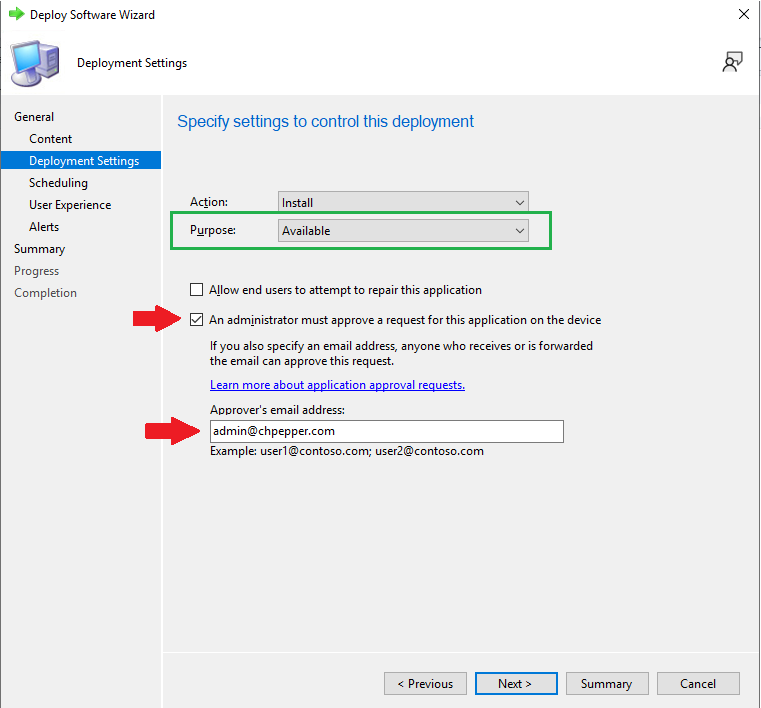
En esta ventana no hacemos nada y damos clic en Next.
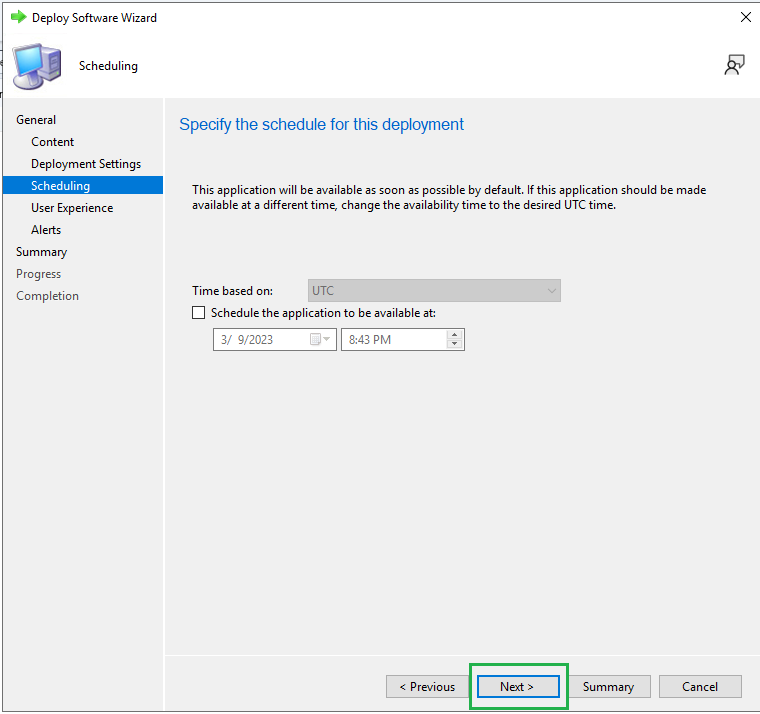
En las siguientes ventanas no hacemos nada, dejamos tal cual la configuración, damos clic en Next y terminamos el Wizard de despliegue.
Ahora que sabemos cómo configurar el despliegue de software para que solicite aprobación de instalación, vamos al siguiente paso que es la configuración de envío de correo desde el Site de Configuration Manager.
2. Configurar Email Notification.
La configuración de las notificaciones en el Site pueden hacerse desde el principio, sin necesidad de desplegar un aplicativo primero. El orden que uses para configurar el Email Notification y el despliegue de software, no afectará el objetivo del despliegue.
Dentro de la consola del Configmgr:
- Nos dirigimos a la ruta : \Monitoring\Overview\Alerts\Subscriptions.
- Damos clic en Configure Email Notification.
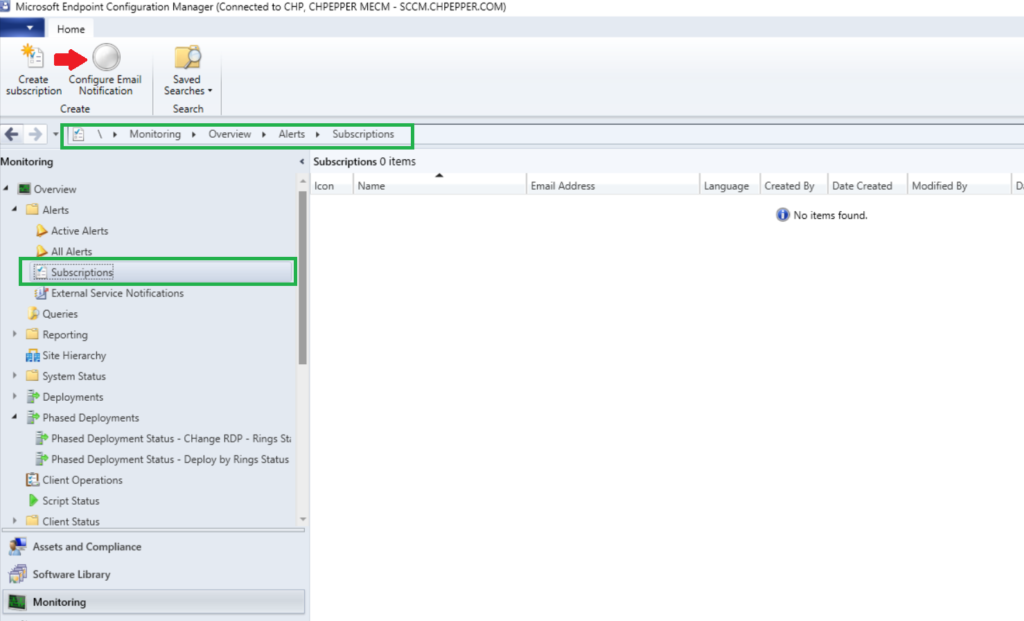
Se levanta inmediatamente el apartado de configuración del componente de Email Notifications:
- Habilitamos la opción “Enable email notification for alerts“
- Debemos agregar en el campo de texto, nuestro servidor SMTP junto a su número de puerto correspondiente.
- Si el servidor SMTP trabaja bajo una conexión SSL, habilitamos la opción, caso contrario la dejamos tal cual.
- Escogemos la opción “Specify an account” para que el SCCM se conecte con el servidor SMTP.
- Luego ingresamos la cuenta de correo con la que se va a enviar las alertas desde SCCM. Puedes agregar cualquier nombre de cuenta de correo.
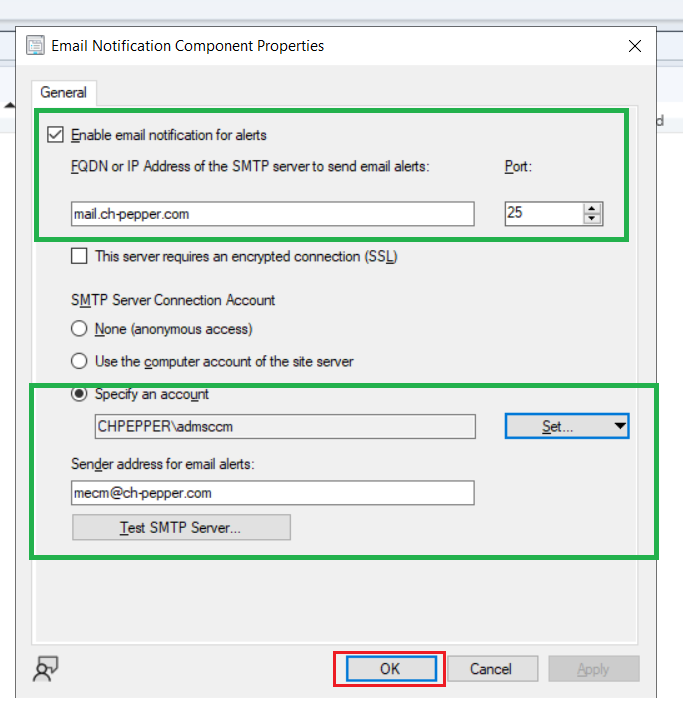
- Antes de finalizar la configuración debemos probar que los parámetros ingresados fueron los correctos, por lo tanto damos clic en “Test SMTP Server.”
- Si el test de conexión es exitoso, llegará un mensaje con el asunto “This is a Test Email for Alert Notification Sent from System Center Configuration Manager”.
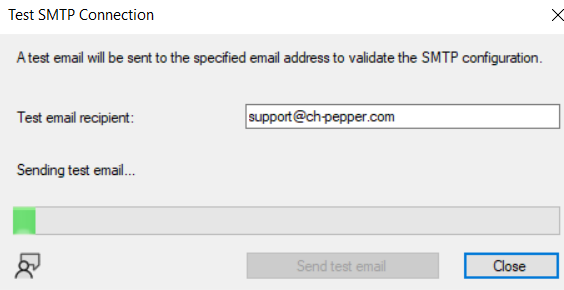
Ahora que hemos terminado de configurar la conexión de SCCM con nuestro servidor SMTP, está listo para enviar las notificaciones a todos los correos que hayamos configurado previamente.
Para revisar las suscripciones que están habilitadas para el envío de notificaciones, nos dirigimos a la siguiente ruta de la consola de ConfigMgr: \Monitoring\Overview\Alerts\Subscriptions
En este apartado reflejará las suscripciones para el envío de notificaciones de cualquier tipo, tales como: Notificaciones de aprobación, de alerta, de advertencia, etc.
Como podrán notar, el correo “admin@chpepper.com” que ingresamos en la primera parte de la configuración del despliegue, se encuentra inscrito como “Approve application via email”.
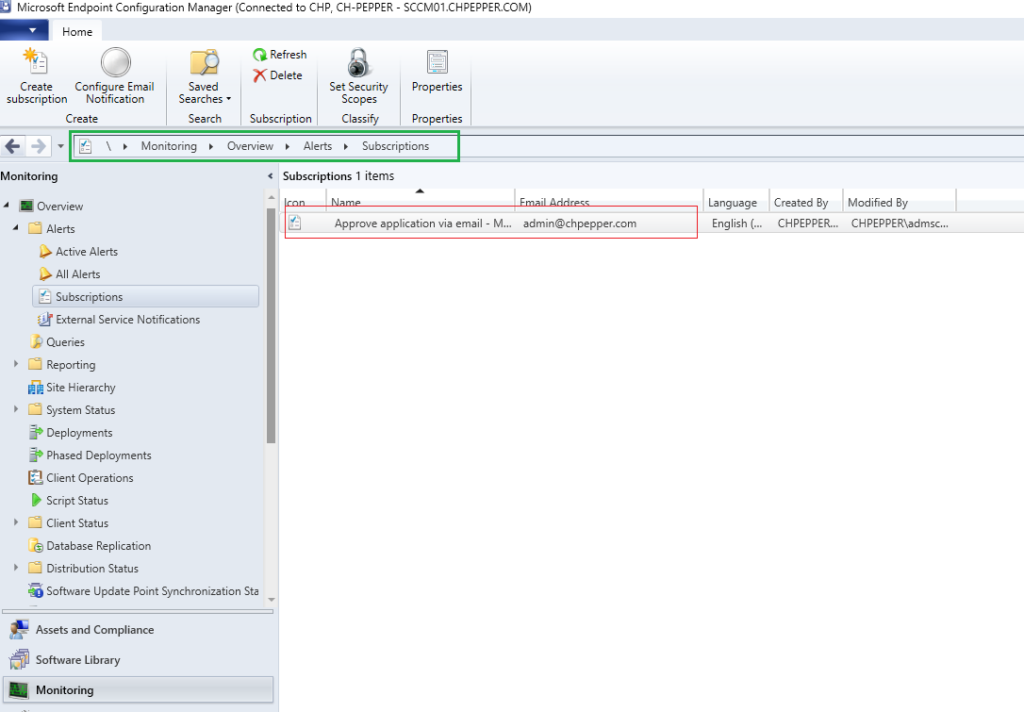
3. Configurar Nuevas Suscripciones de Notificación
Dependiendo de los requerimientos internos del área de IT , posteriormente podrás configurar nuevos correos de usuarios para que aprueben la instalación de aplicaciones.
Para configurar nuevos correos , en el mismo apartado de \Monitoring\Overview\Alerts\Subscriptions:
- Damos clic en Create Subscription, inmediatamente se abre el wizard de configuración.
- Damos nombre a la nueva suscripción.
- Ingresamos el nuevo correo de la persona que va a aprobar .
- Seleccionamos la aplicación desde donde va a recibir la solicitud de instalación.
- Terminamos de dar clic en OK.
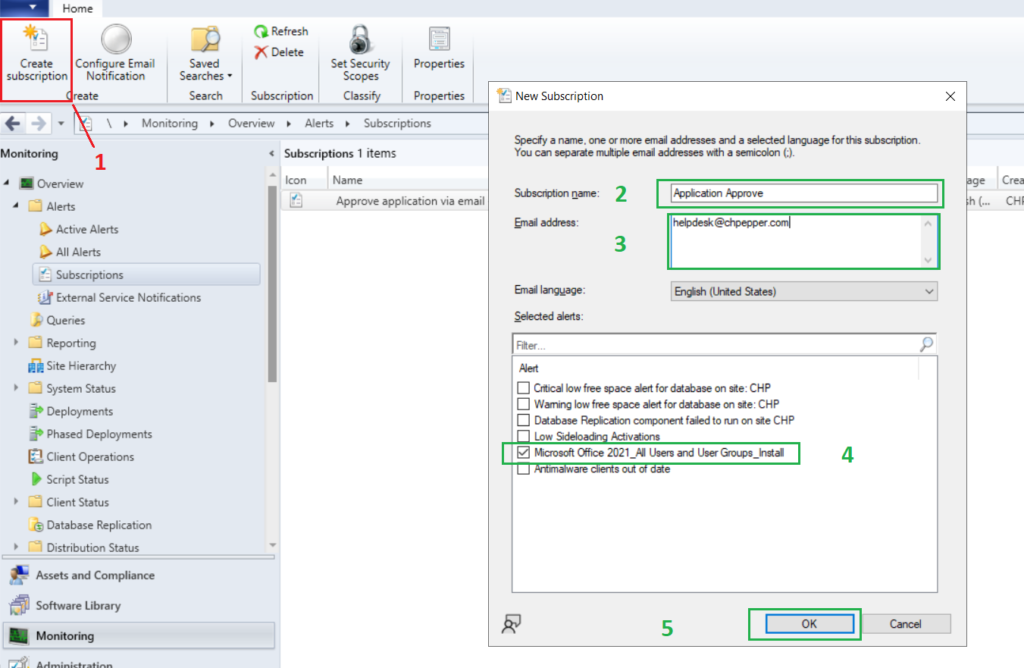
Podemos ver como se encuentra configurado el nuevo correo.

4. Cómo Aprobar o Denegar Instalaciones de Software.
Ahora que hemos configurado para que una aplicación necesite aprobación para su instalación, veremos los pasos a seguir y como el usuario interactuará con esta.
Cuando el usuario quiera instalar el aplicativo, tendrá que abrir Software Center, donde se le habilitará el botón de Request y un campo de texto para que justifique su instalación:
- El usuario deberá ingresar la justificación de la instalación.
- Luego hacer clic en el botón Request.
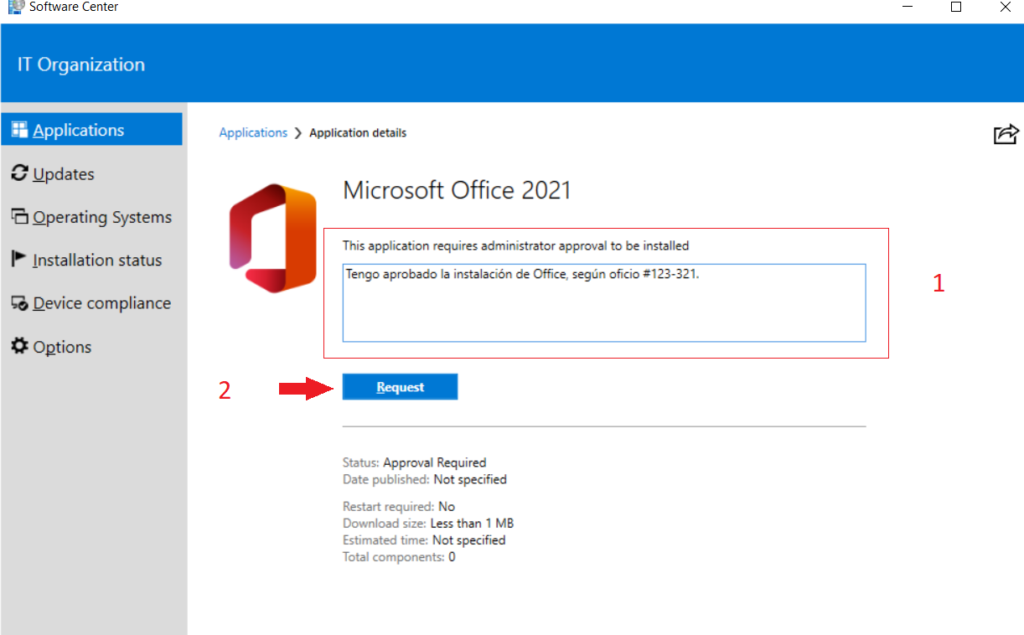
Una vez solicitada la instalación, la plantilla del aplicativo mostrará un resumen del histórico de peticiones que ha realizado.
Además, si el usuario ya no desea la instalación, puede cancelar su solicitud dándole clic en el botón Cancel request.
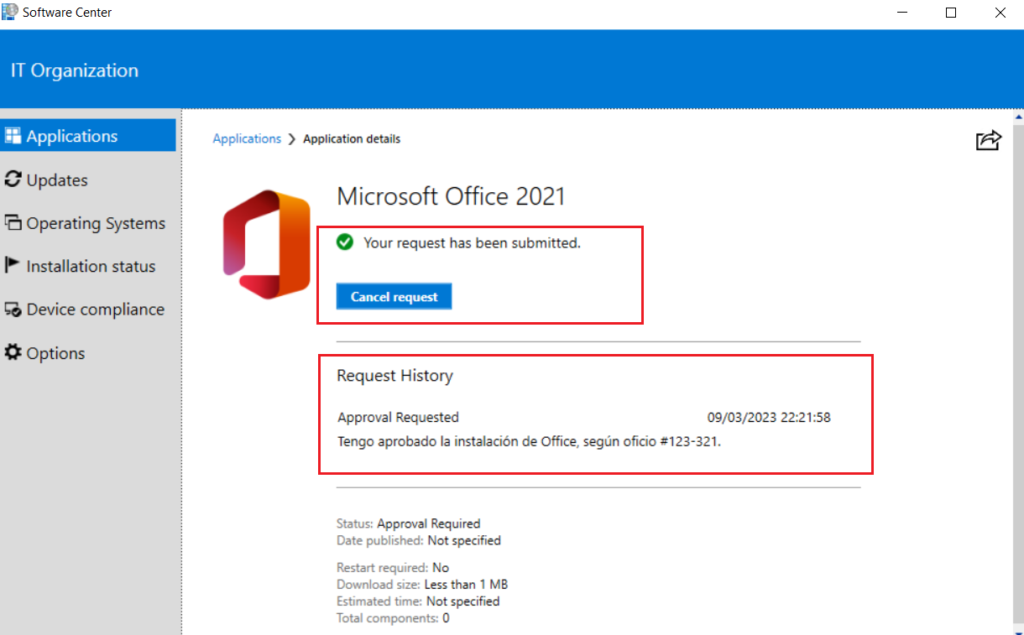
Desde el lado del usuario que aprueba las instalaciones, para ver las solicitudes de aprobación, tiene que dirigirse a la siguiente ruta dentro de la consola del SCCM.
\Software Library\Overview\Application Management\Application Requests
La solicitud de instalación aparecerá con la información del nombre de la aplicación, el usuario que la solicita, el equipo donde se va a instalar y el status actual.
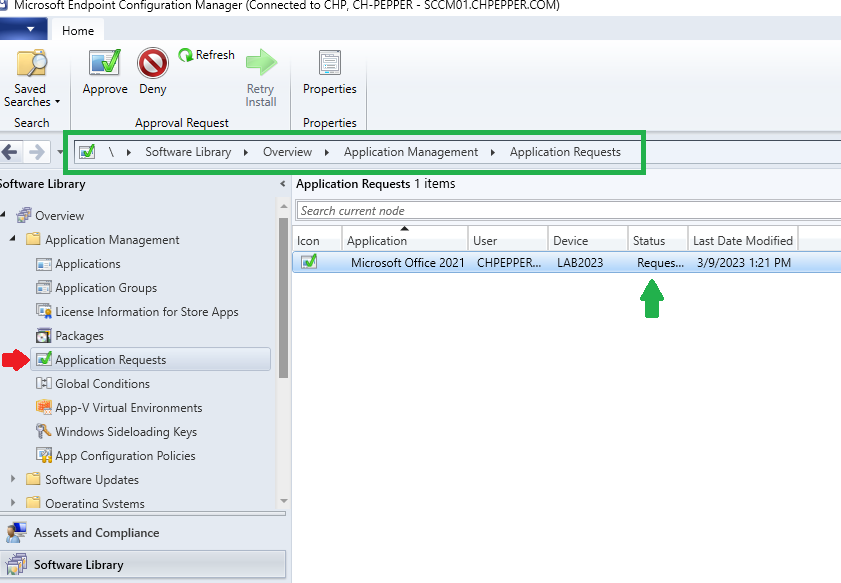
Para aprobar la instalación, dar clic derecho en la solicitud y seleccionar la opción Approve.
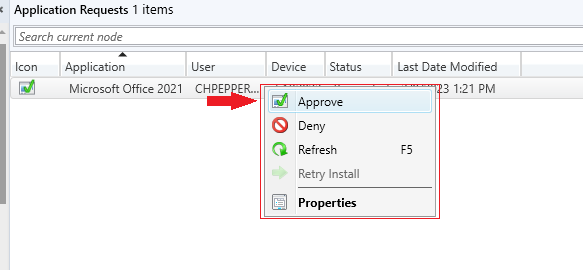
Inmediatamente aparecerá la plantilla de solicitud, con un campo de texto para justificar la aprobación. Aunque este campo de comentarios es opcional, es recomendable ingresar la justificación para controles posteriores.
Luego, dar clic en OK.
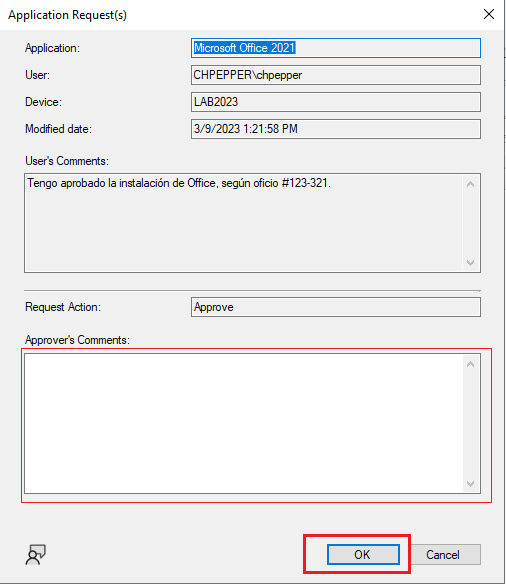
Una vez aceptada la solicitud, el status cambia a “Approved”.
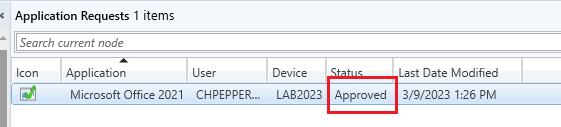
La aprobación le llega al agente para que inicie la instalación de forma automática.
En el Software Center, aparecerá la aprobación y el motivo de la misma.
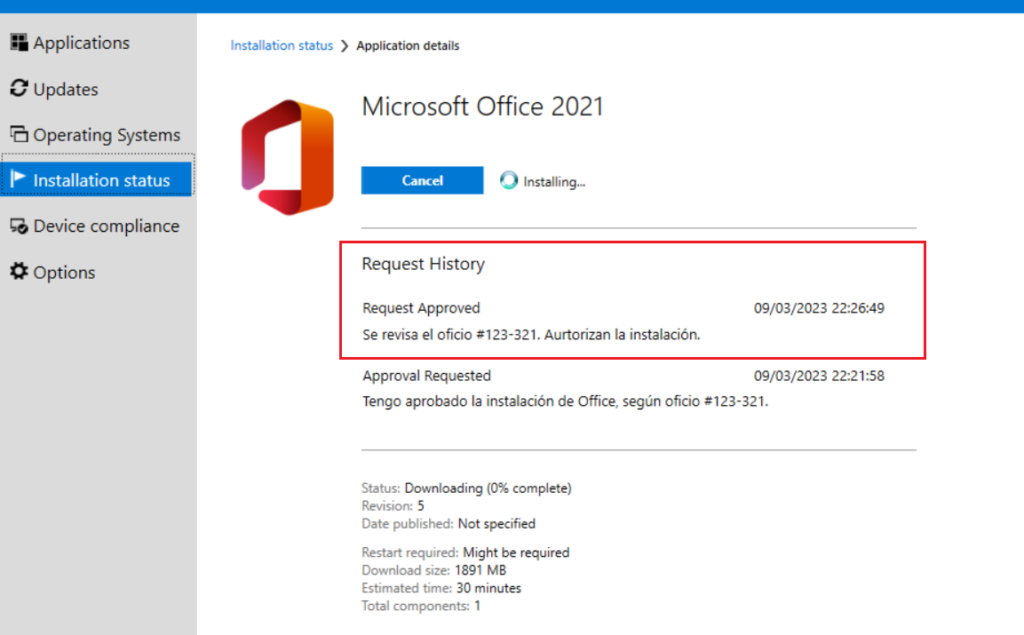
Para negar la instalación del aplicativo, se debe realizar los mismos pasos que la anterior, con la excepción que debe seleccionar Deny.
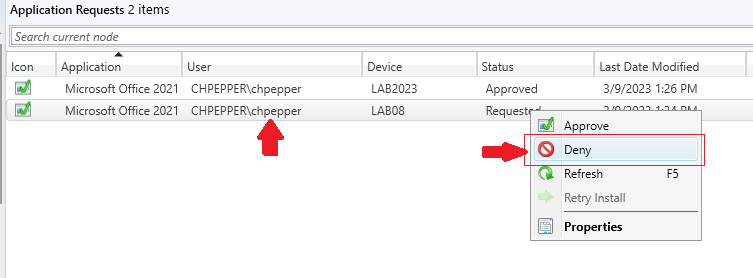
Asimismo, se debe agregar el motivo por el cual se rechaza la solicitud.
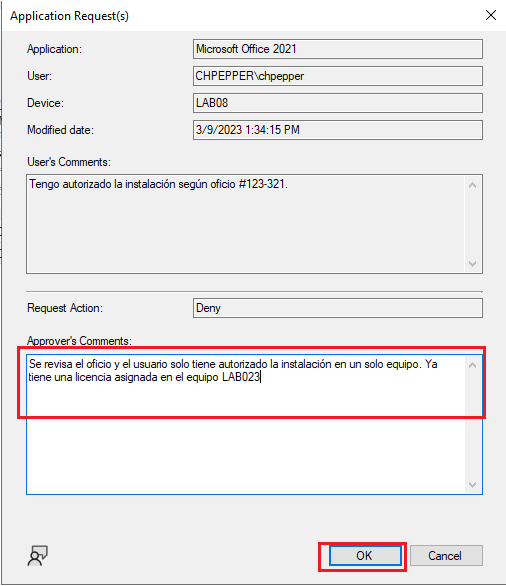
En el Software Center aparecerá el rechazo a la solicitud con su respectiva justificación por parte del usuario encargado en aprobar o denegar las instalaciones.
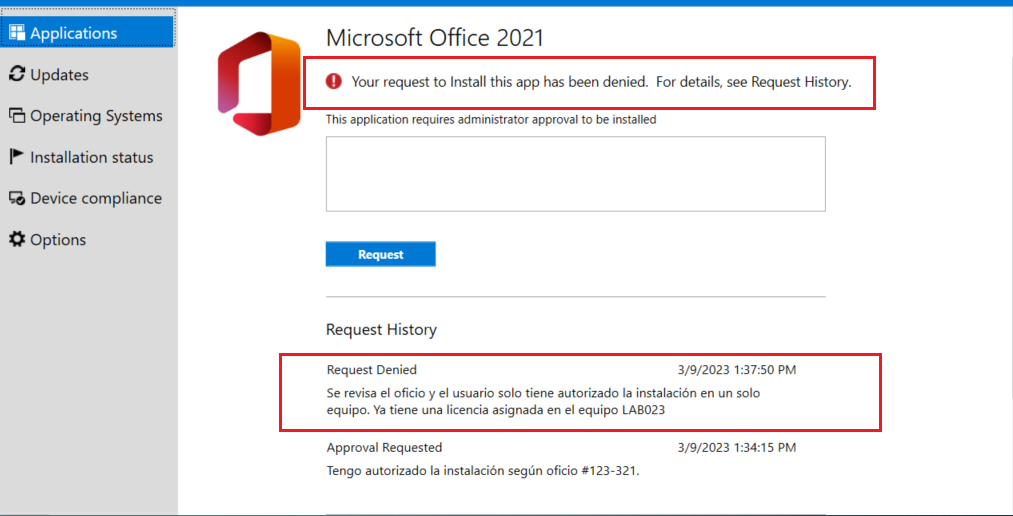
NOTA: Si luego de una aprobación, decide rechazar la misma solicitud, Configuration Manager hará lo posible por evitar la instalación si no ha llegado el mensaje al agente de SCCM. En el caso que la aplicación ya se encuentre instalada, la desinstalará siempre y cuando haya configurado los parámetros de desinstalación al momento de crear la aplicación.
En este artículo hemos desarrollado los pasos para dejar configurado SCCM como herramienta para control de licenciamiento de aplicaciones. Una opción interesante para ser explotada en el entorno empresarial, donde se necesita disminuir la arbitrariedad en la disposición de software licenciado.
Cabe mencionar, que no basta con saber como funciona la herramienta, si su ejecución e implementación no va atada a un procedimiento que establezca claramente el alcance de cada uno de los integrantes en el control de licenciamiento de software. En conclusión, si la herramienta no va precedida a un procedimiento, su implementación será ineficaz.
