En el entorno empresarial por políticas de seguridad y control de usuarios, el administrador del AD (Active Directory) o cualquier otro administrador de servidores implementan restricciones de acceso a internet tanto a los equipos o a los usuarios, en estas restricciones podemos tener el bloqueo a dominios de Microsoft, como consecuencia de esto, el personal de soporte técnico debe adaptarse a estos ambientes y tener a la mano alternativas de solución que no impliquen “pedir” permisos temporales que deshabiliten estas políticas.
Ahora bien, es común que ciertas aplicaciones o servicios necesiten que Windows tenga habilitado .NET FrameWork 3.5, el mismo que se lo puede instalar con un solo clic si el equipo tiene conexión a internet sin restricciones, pero este no es el caso.
Por lo tanto, el presente artículo describirá el paso a paso de como instalar .NET FrameWork 3.5 desde el SCCM de forma OFFLINE para equipos que no tengan las restricciones de internet anteriormente descritas.
Consideraciones
Para este despliegue debemos tener a la mano los siguientes recursos y rutas:
|
Instalador de |
ISO WINDOWS 10 (32 o 64 bits) |
|
Path (La letra de |
D:\sources\sxs |
|
Línea de comandos |
DISM /online |
|
Path donde se |
“\\SCCM\Sources\NET FrameWork 3.5\x64” |
|
Path donde se |
“\\SCCM\Sources\NET FrameWork 3.5\x86” |
-
Descargar instalador de Windows 10.
-
Crear y configurar Task Sequence para equipos de 32bits y 64bits.
-
Crear aplicación de tipo Task Sequence.
-
Desplegar aplicación a una colección de usuarios.
1. Descargar instalador de Windows 10.
Microsoft tiene una herramienta que permite la descarga de Windows en formato ISO, los pasos para descargar y usar la herramienta son los siguientes:
Antes de descargar la herramienta asegúrate de contar con los siguientes elementos:
- Conexión a Internet.
- Suficiente espacio de almacenamiento disponible para guardar la descarga en un equipo, dispositivo USB o unidad externa.
- Una unidad flash USB vacía con al menos 8GB de espacio o un DVD vacío (y un grabador de DVDs) si quieres crear un disco. Te recomiendo que uses una dispositivo USB vacío o un DVD vacío, porque cualquier contenido que haya en él se eliminará.
- Cuando grabes un DVD desde un archivo ISO, si se te indica que el archivo de imagen del disco es demasiado grande, tendrás que usar un disco DVD de doble capa (DL).
En el caso que no quieras grabar la ISO en un dispositivo USB o DVD, solo asegúrate de cumplir con los 2 primeros elementos de la lista anterior.
Aquí comparto el enlace directo de descarga al ISO MultiEdition de Windows 10 22H2
|
INSTALADOR |
ARQUITECTURA DEL SO |
LINK DE DESCARGA |
TAMAÑO |
|
Windows 10 |
64 BITS |
5.7GB |
|
|
Windows 10 |
32 BITS |
4.0 GB |
Descargar el ISO en una carpeta de tu equipo local, una vez descargado debes montar la imagen. Para esta guía he usado una imagen de Windows 10 64 Bits en inglés (Los pasos de esta guía son independientes del idioma de Windows) .
Una vez montada la imagen, vamos a la ruta: D:\sources\sxs y copiamos los siguientes archivos :
Windows 64 Bits
- microsoft-windows-netfx3-ondemand-package~31bf3856ad364e35~amd64~~.cab
- Microsoft-Windows-NetFx3-OnDemand-Package~31bf3856ad364e35~amd64~…
Windows 32 Bits
- microsoft-windows-netfx3-ondemand-package~31bf3856ad364e35~x86~~.cab
Estos archivos lo guardamos en una carpeta compartida de acceso de solo lectura.
Como sugerencia, copia los archivos de las 2 arquitecturas de Windows y así poder dar soporte a equipos tanto de 32bits como de 64bits.
2. Crear y configurar Task Sequences para equipos de 32bits y 64bits.
En la consola del Configuration Manager vamos a la siguiente ruta:
\Software Library\Overview\Operating Systems\Task Sequences
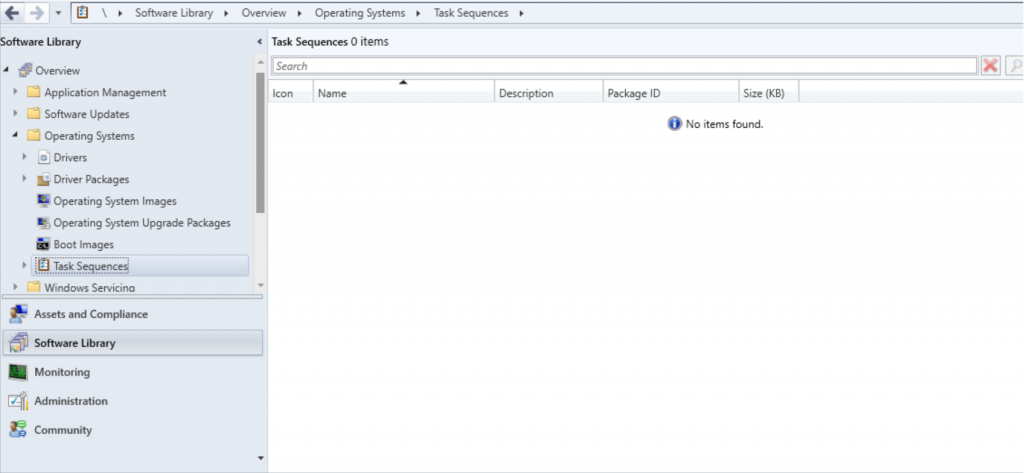
Damos clic derecho en el área de trabajo (espacio en blanco) dentro del módulo de Task Sequences y escogemos Create Task Sequences.
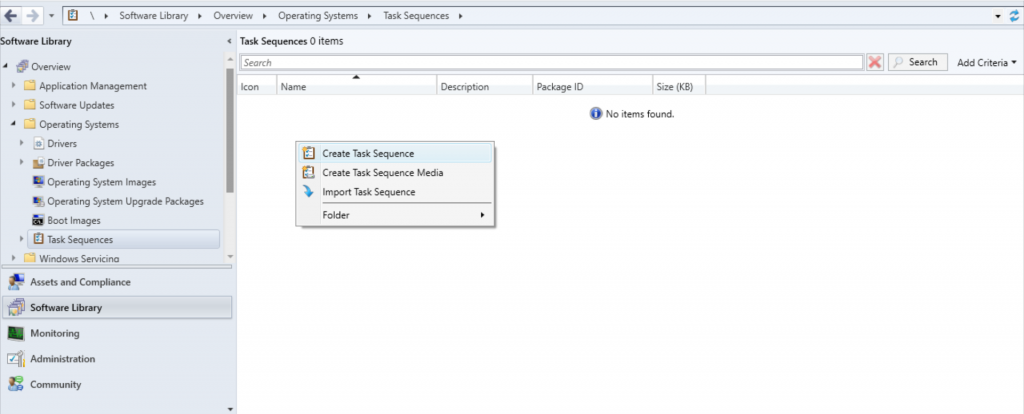
Dentro de las opciones que nos da el wizard, escogemos Create a new custom task sequence.
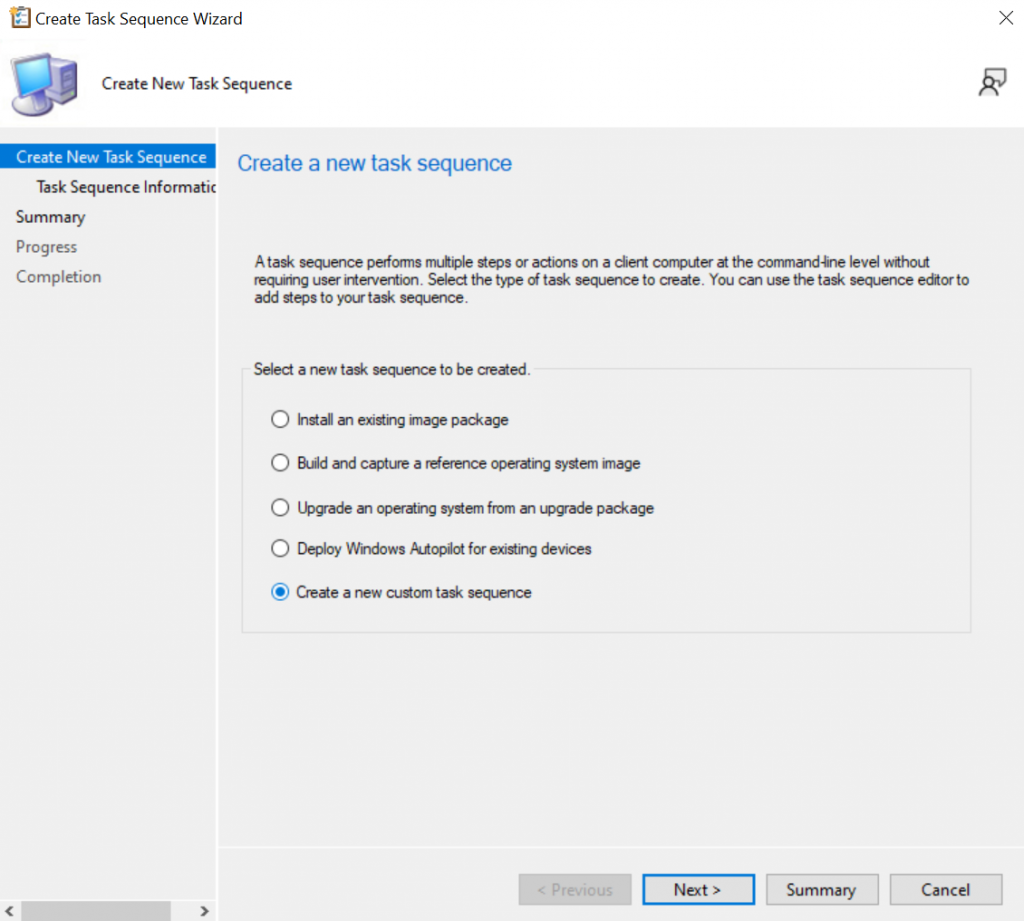
Para identificar el TS le pones nombre y su descripción, como lo muestra la imagen, puedes poner el nombre y descripción de tu elección, damos en Next, nos aparecerá un resumen de la configuración, luego escogemos Next y finalizamos la configuración inicial.
Una vez creada la TS, vamos a editar y agregar los comandos correspondientes para su ejecución y validación, por lo tanto, vamos a crear dos Run Command Line , uno para Windows de 32 bits y el otro para 64 bits:
- Damos clic derecho y escogemos Edit.
- En el menú escogemos Add -> General -> Run Command Line
- Para identificar el TS, para equipos de 64 bits le ponemos el nombre de TS_NetFramework 3.5 | X64 .
- Dentro del campo de texto agregamos el siguiente comando:
DISM /online /Enable-Feature /FeatureName:Netfx3 /all /limitaccess /Source:"\SCCMSourcesNET FrameWork 3.5x64"
- Damos clic en Options.
- Escogemos Add Condition
- Se despliegan varias opciones y seleccionamos Operating System Version
- Nombre del TS: TS_NetFramework 3.5 | x86
- Command line:
DISM /online /Enable-Feature /FeatureName:Netfx3 /all /limitaccess /Source:"\SCCMSourcesNET FrameWork 3.5x86"

El Net FrameWork 3.5 al no estar activado por default en Windows, su instalación en entornos empresariales se las hace bajo petición de algún usuario específico o de algún área que ejecute una aplicación bajo un entorno .NET. Por lo tanto, aconsejo como buena práctica de despliegue, que se realice a una colección de usuarios con un perfil de soporte técnico o con características de administración, pero para que esta característica se cumpla, habiendo configurado un Task Sequence, debemos crear una aplicación de tipo Task Sequence.
3. Crear aplicación de tipo Task Sequence.
Para crear una aplicación de tipo Task Sequence, vamos a la siguiente ruta de la consola del Config Manager:
\Software Library\Overview\Application Management\Applications
Damos clic derecho y escogemos Create Application
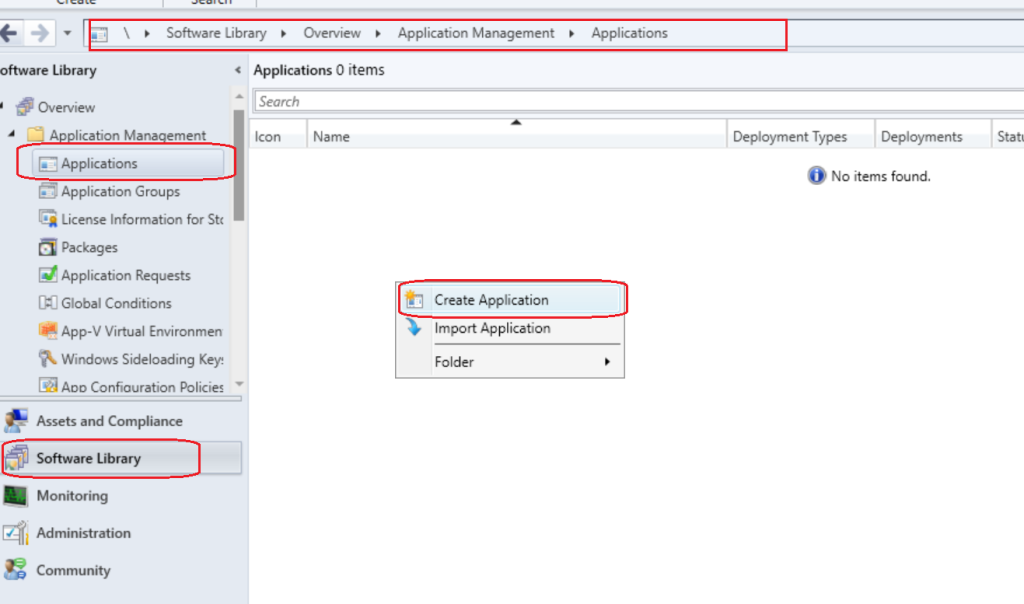
Se abrirá el Wizard de configuración, seleccionamos Manually specify the application information , clic en Next.
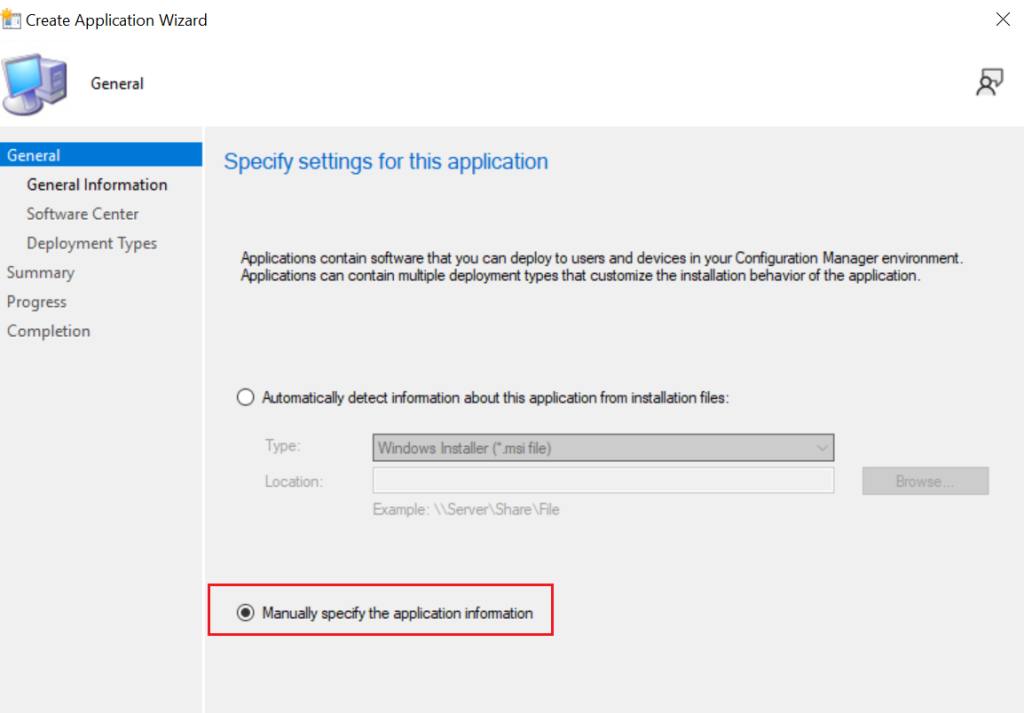
Ponemos nombre a la aplicación, clic en Next.
En la siguiente ventana no hacemos nada, solo damos en Next.
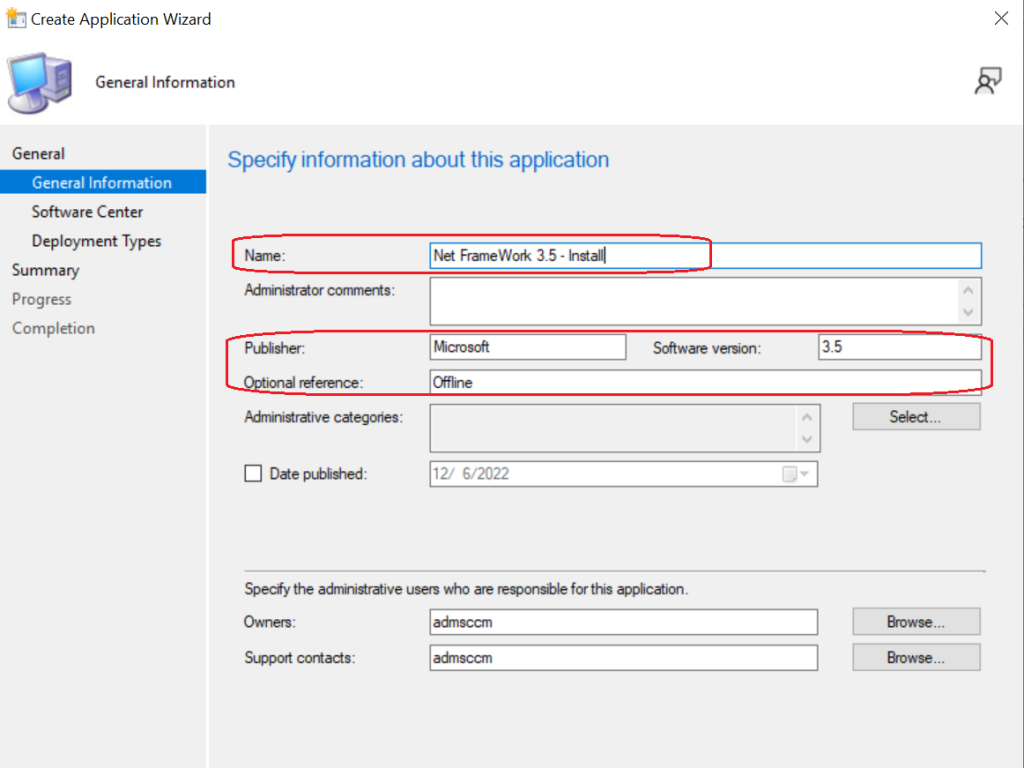
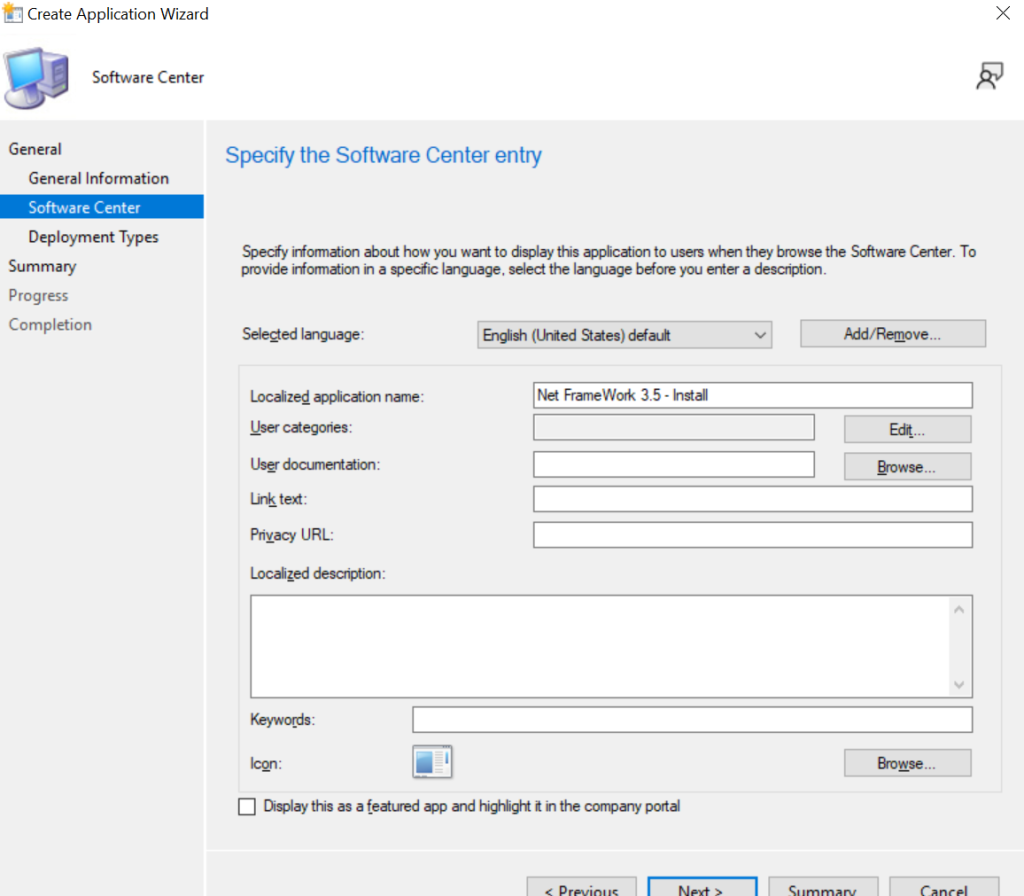
Debemos agregar que tipo de despliegue para esta aplicación configuramos, damos clic en Add.
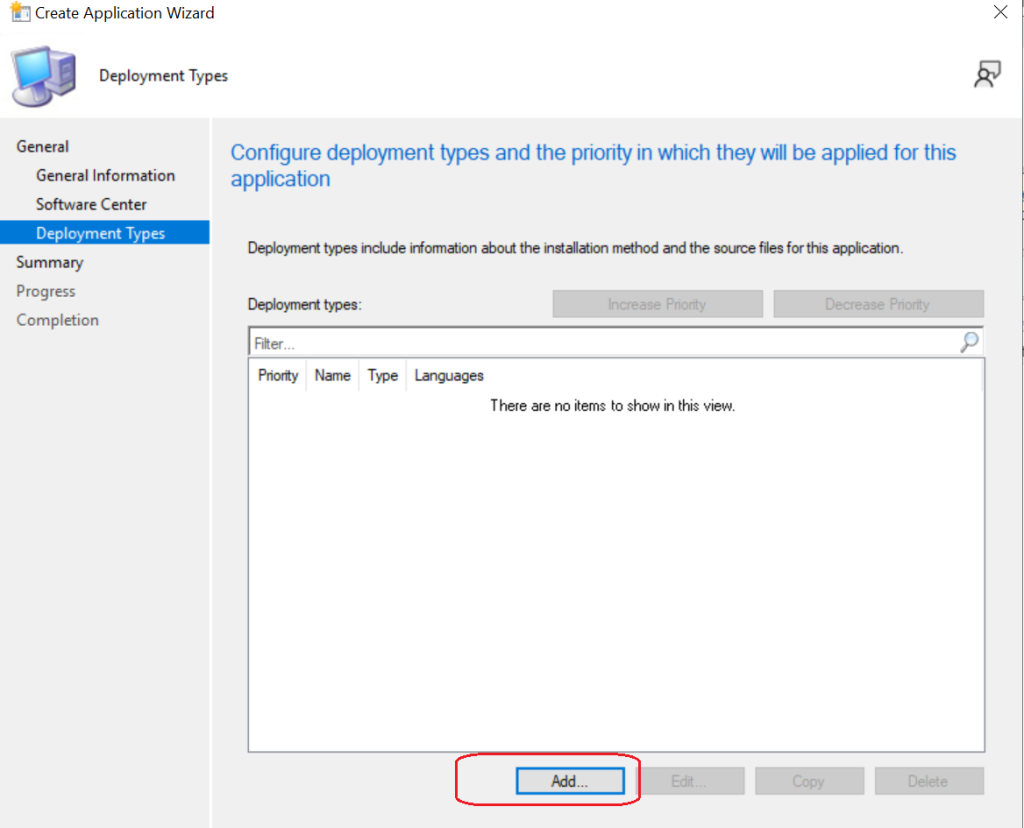
En la siguiente ventana desplegamos las opciones del Type y escogemos Task Sequence.
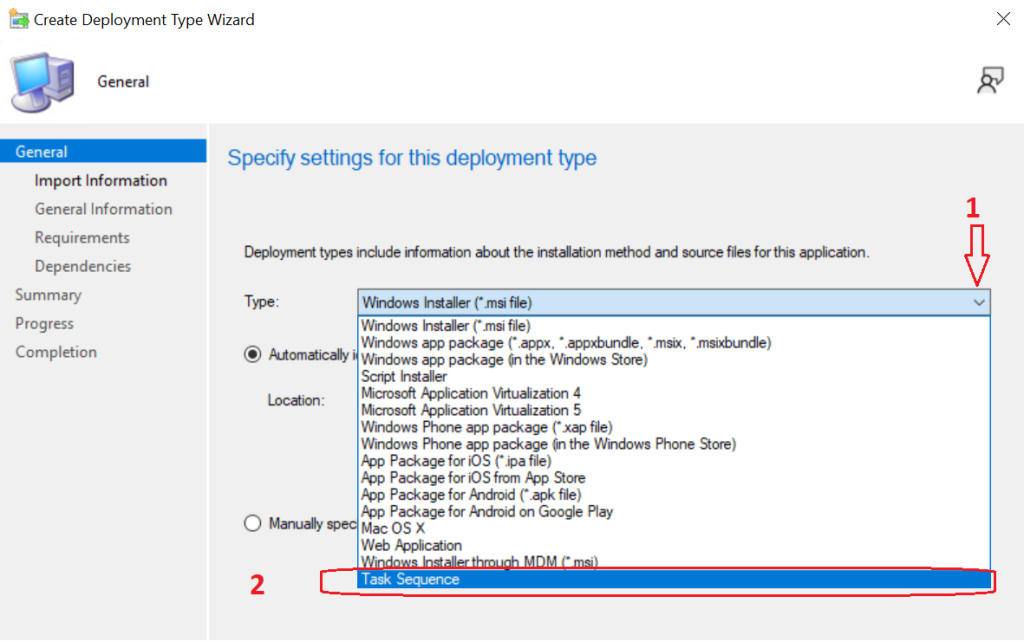
Nos aparecerá una nueva ventana donde debemos configurar el nombre del Type Deployment, puedes poner el mismo que le pusiste al de la aplicación, luego le damos clic en Next.
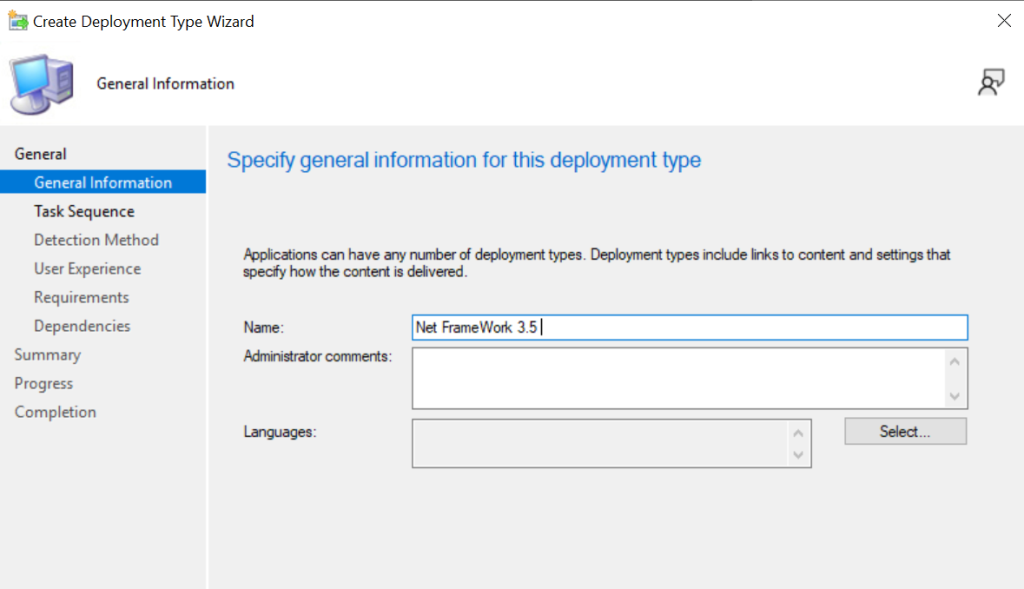
Aquí vamos a seleccionar el Task Sequence que se va a ejecutar dentro de nuestra aplicación, damos clic en Browser, escogemos nuestro TS que hemos creado con anterioridad, luego damos clic en OK, luego en Next.

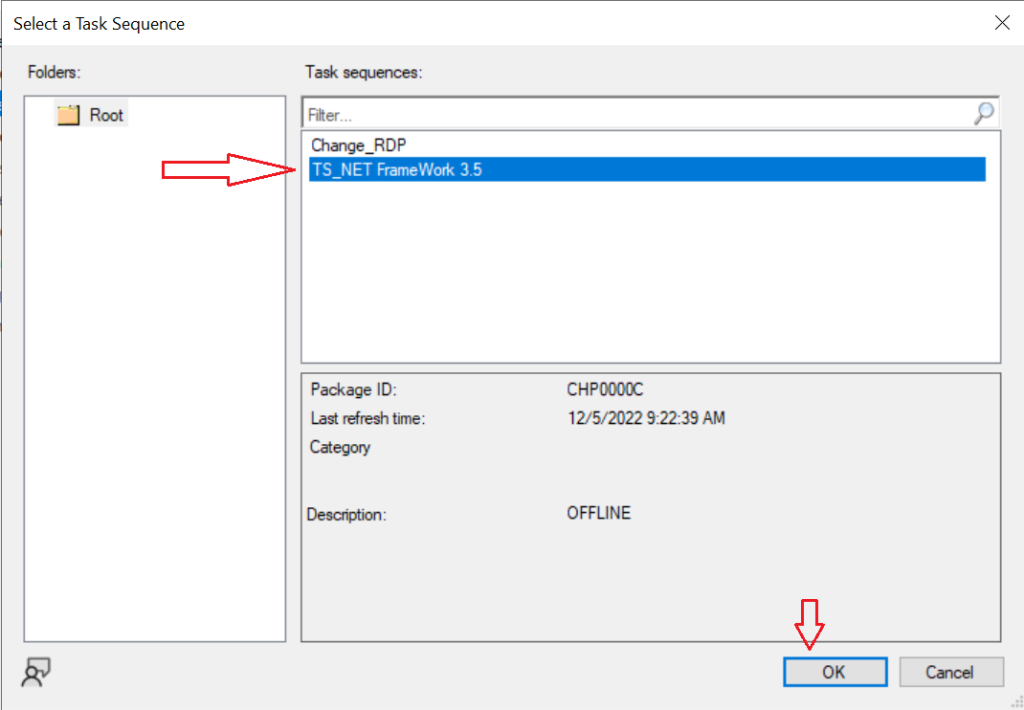
Ahora hay que configurar el método de detección de esta TS, damos clic en Add Clause. Aquí le diremos al SCCM:
Oye SCCM! Si la siguiente condición es verdadera, no ejecutes la TS.
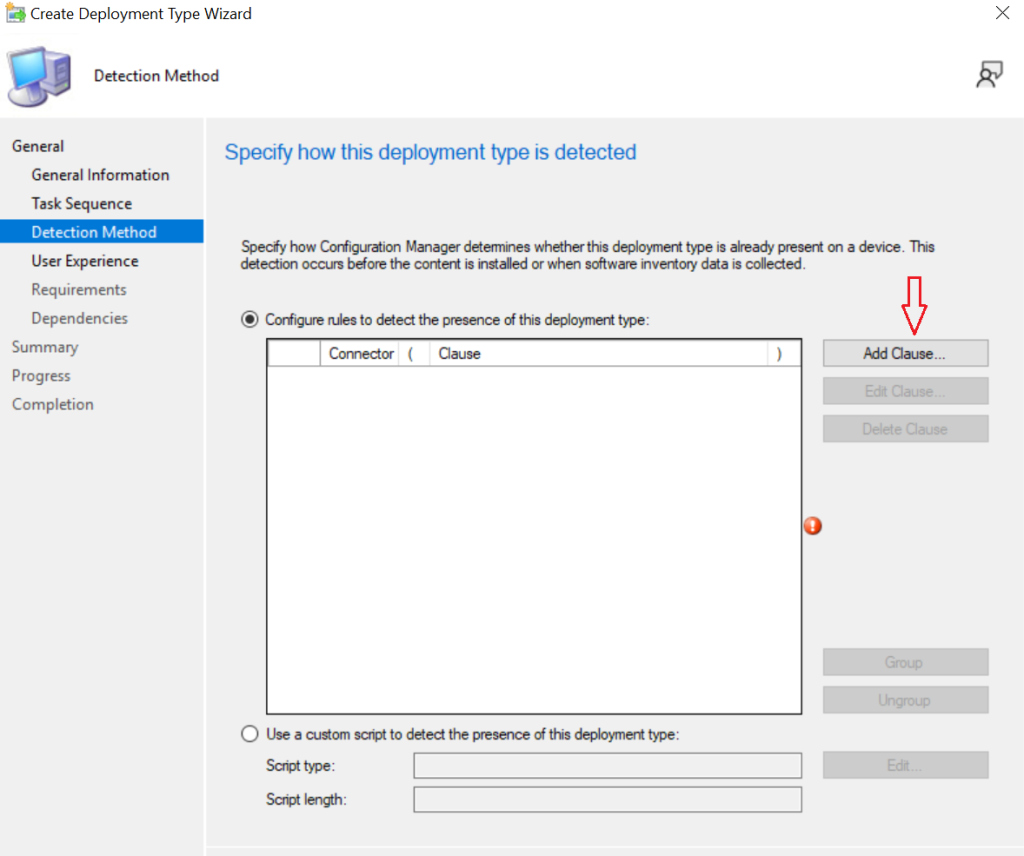
La validación a través del Registro de Windows para confirmar que existe una aplicación o configuración determinada, es uno de los métodos más efectivos para establecer condiciones, por lo tanto seleccionamos Registry en la sección Setting Type.
Dejamos la siguiente configuración para detectar si NET FrameWork 3.5 está instalado en el equipo:
|
HKEY_LOCAL_MACHINE |
|
SOFTWARE\Microsoft\NET Framework Setup\NDP\v3.5 |
|
Version |
Damos en OK y continuamos.
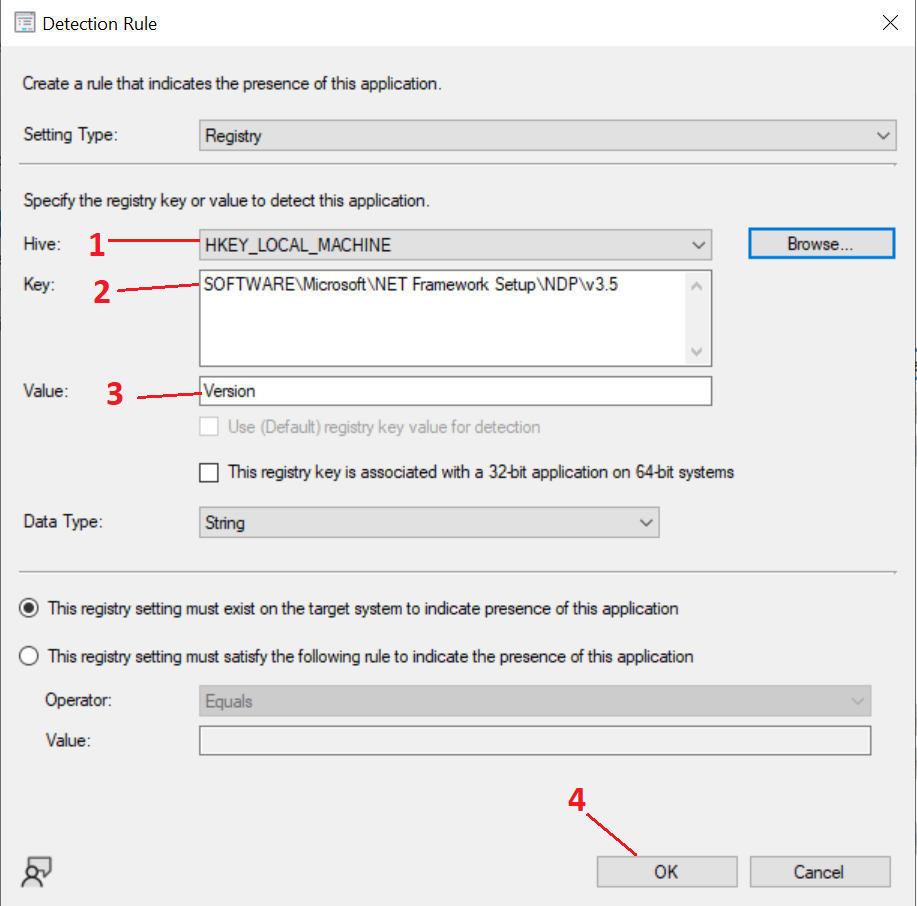
En la siguiente ventana donde se configura la experiencia de usuario para la aplicación, lo dejamos con los siguientes parámetros y damos clic en Next.
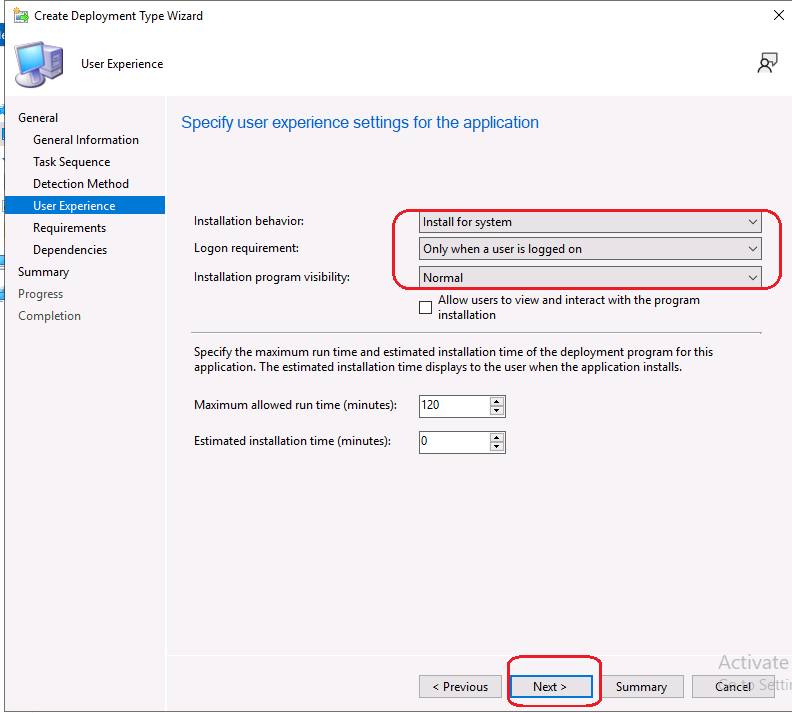
Como en nuestra TS hemos configurado que requerimientos debe cumplir el equipo (32 bits o 64 bits) para que se ejecute el command line, en por esto que no es necesario configurar en la siguiente ventana algún requerimiento previo para la instalación de la aplicación, damos clic en Next.
En la siguiente ventana de Dependencias de Software no se configura, damos clic en Next y terminamos nuestra configuración de nuestro Deployment Type.
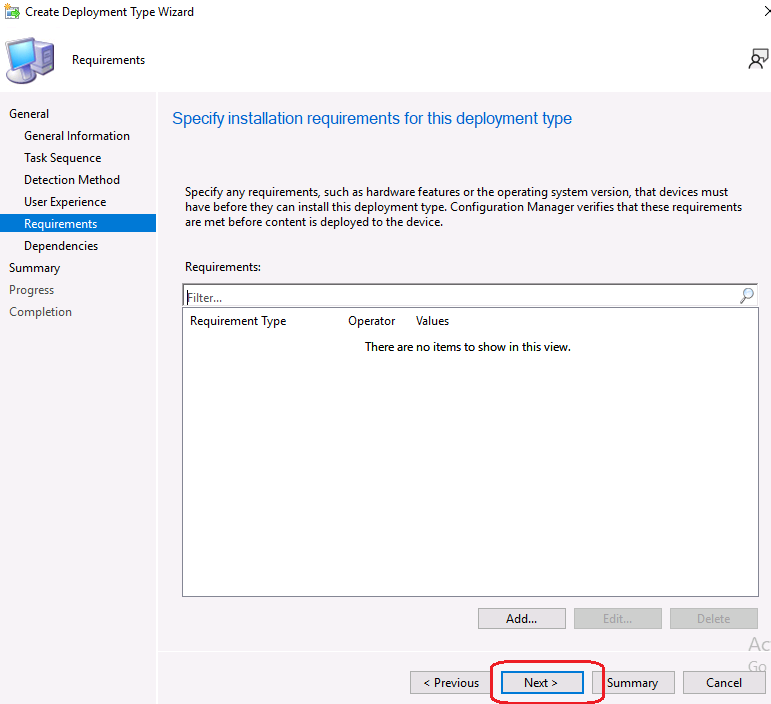
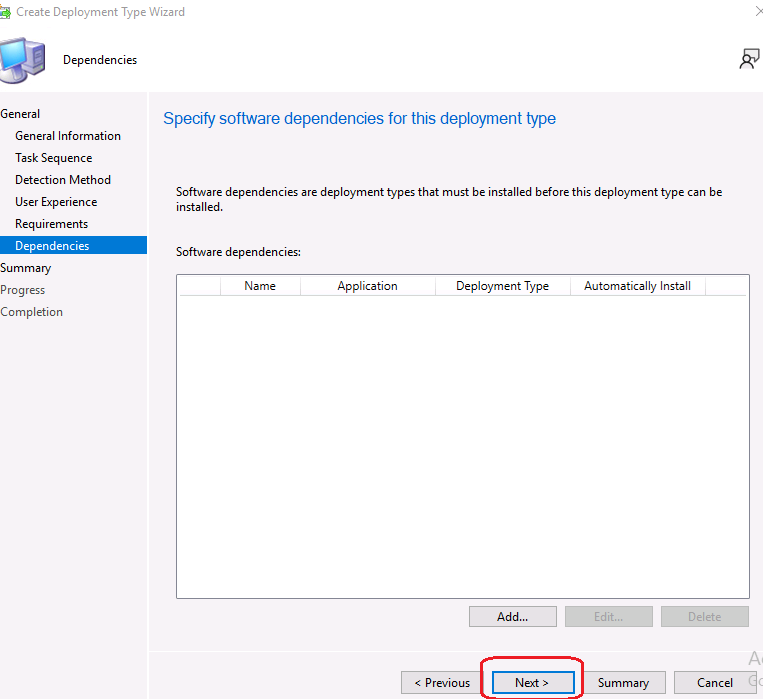
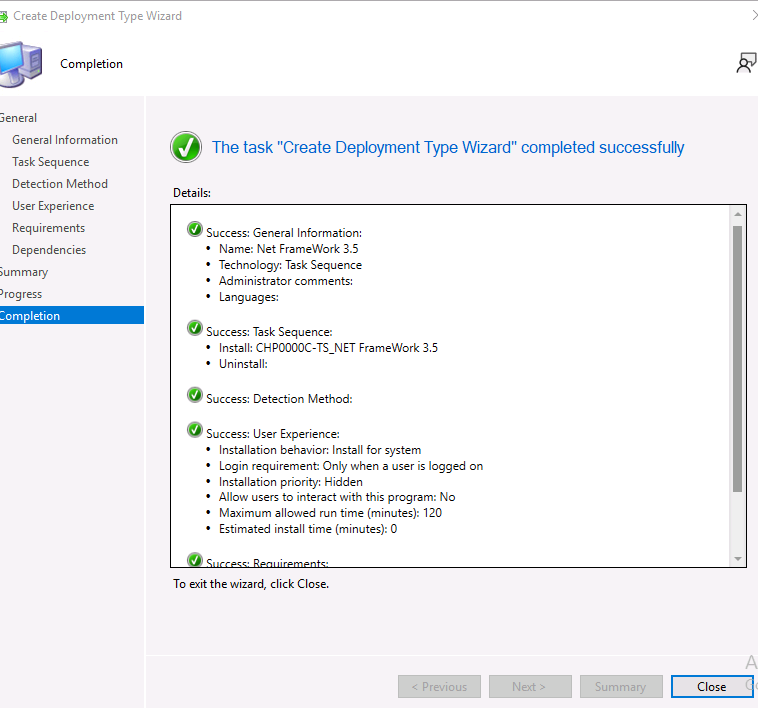
Una vez hemos terminado de configurar nuestro Deployment Type, el Wizard nos regresa a la configuración de la aplicación, damos en clic en Next y luego en Close.
De esta manera terminamos de configurar nuestra aplicación de tipo Task Sequence.

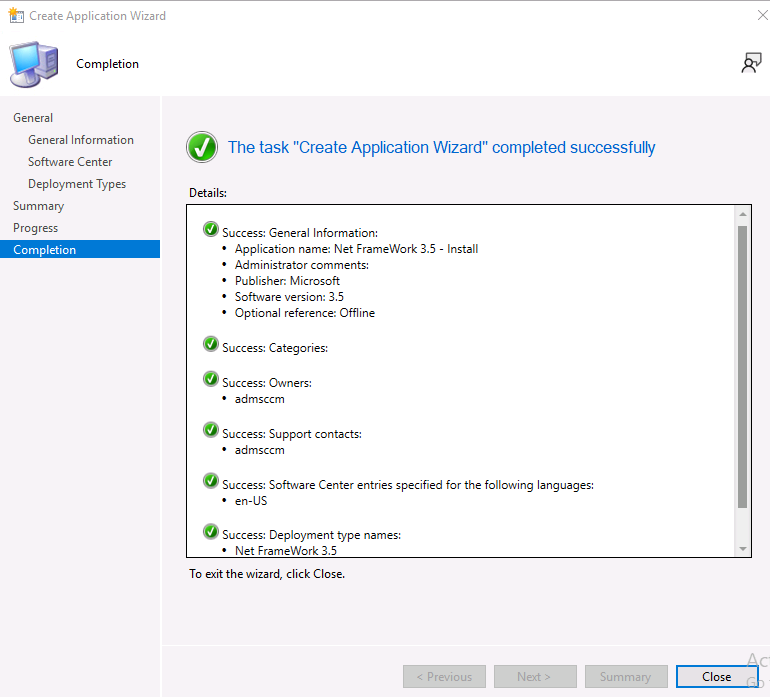
4. Desplegar aplicación a una colección de usuarios.
Ahora vamos a desplegar la aplicación a una colección de usuarios, con propósito Available.
Damos clic derecho en la aplicación que hemos terminado de configurar, seleccionamos Deploy.
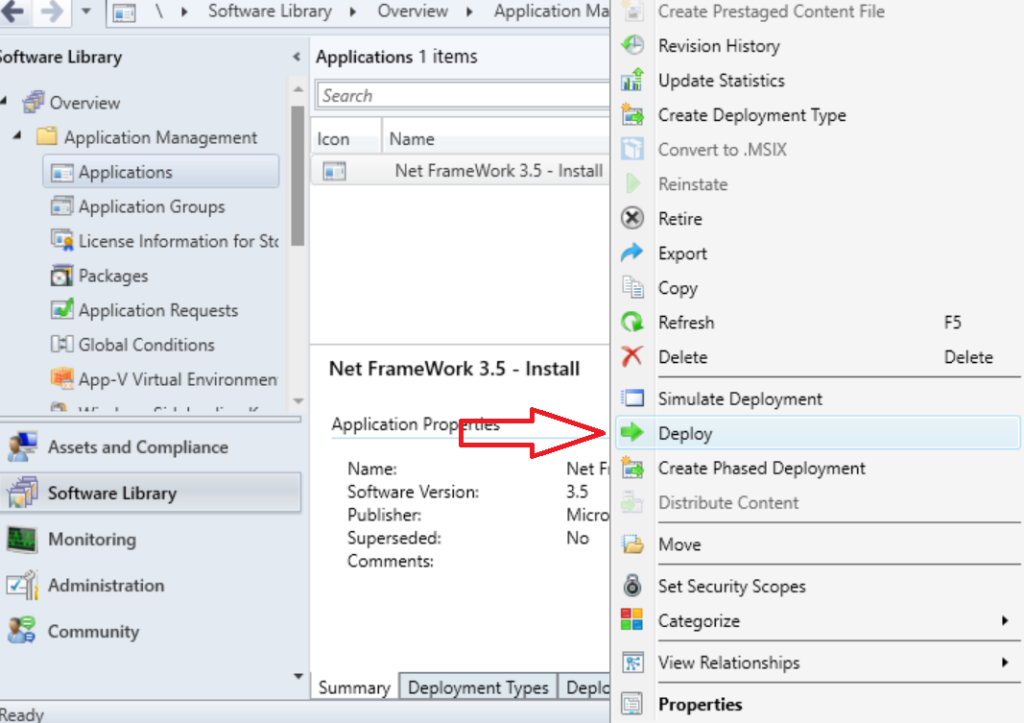
Damos clic en Browse, luego escogemos la colección de usuarios donde va a ser dirigido el despliegue y damos en OK.
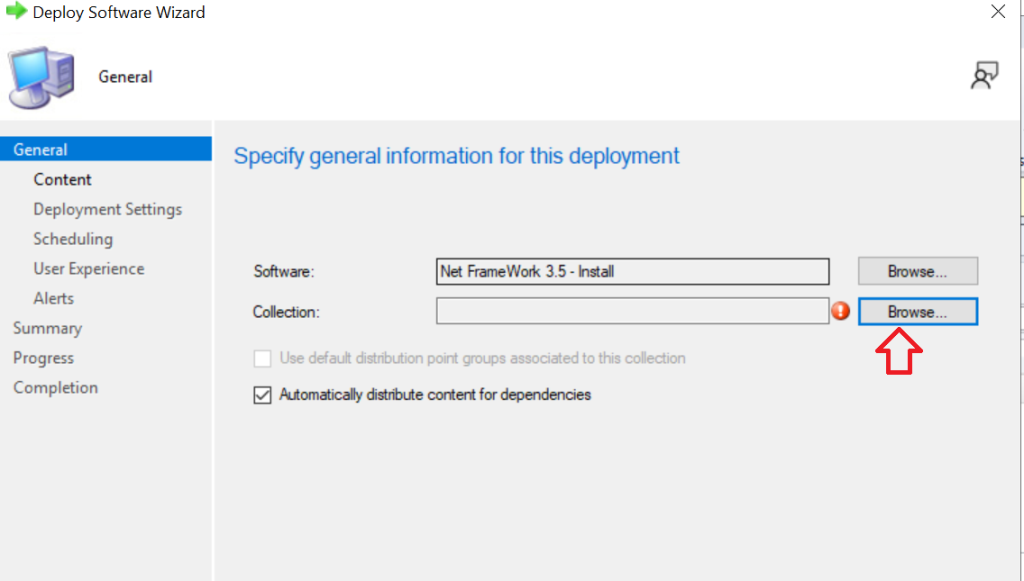
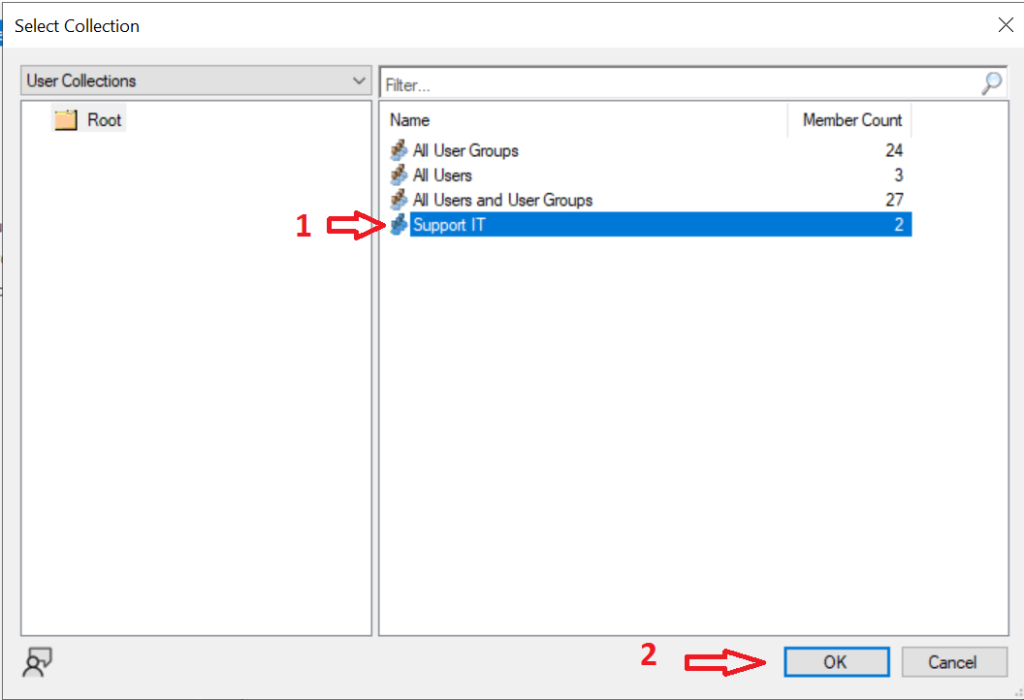
En el propósito del despliegue escogemos Available, damos clic en Next , luego en la siguiente ventana que nos aparezca solo damos en Next y cerramos la configuración del despliegue.
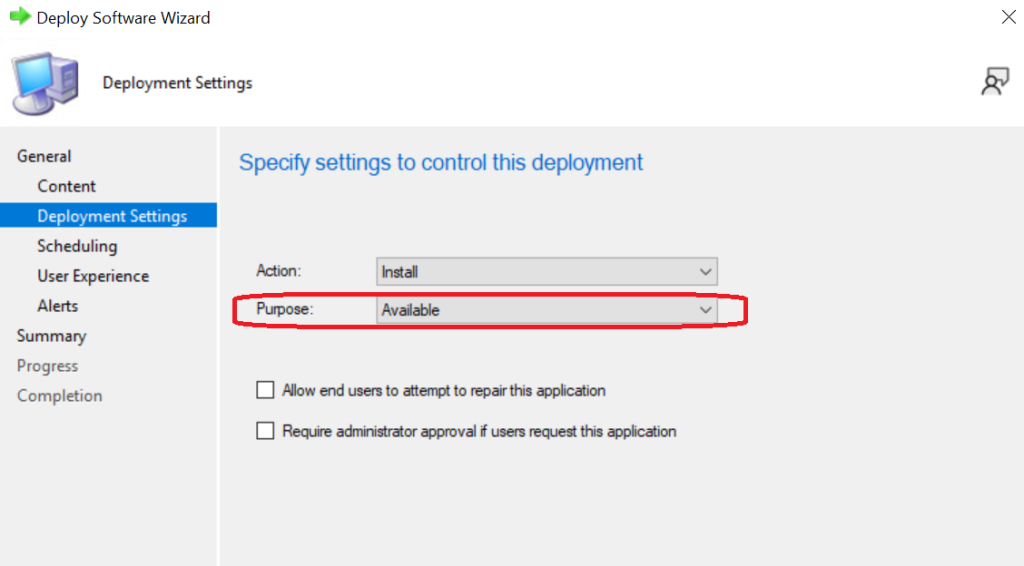
Validamos en el Software Center el despliegue exitoso de la aplicación.
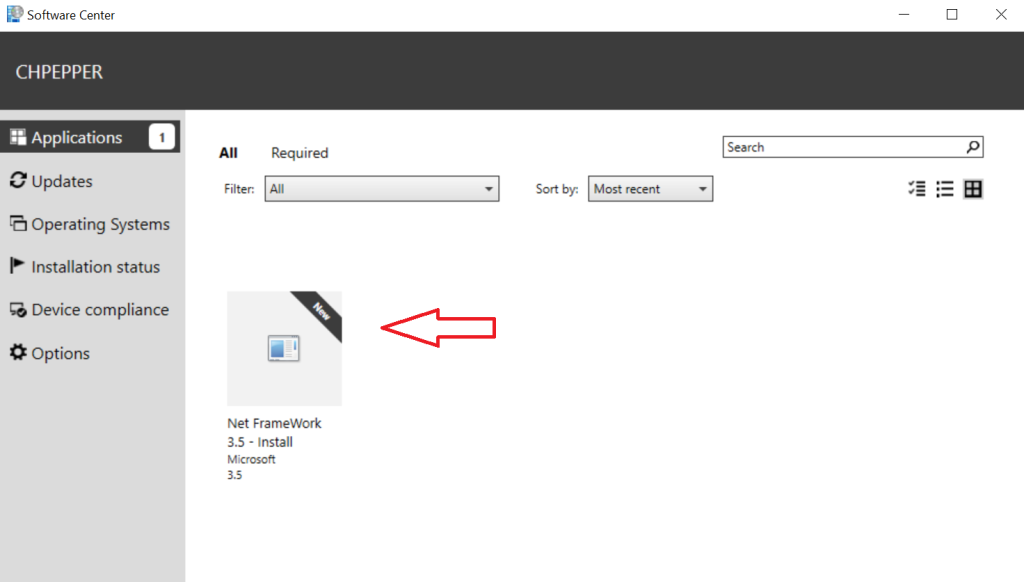
Esto sería todo, si tienes alguna duda al respecto deja tus comentarios.

2 thoughts on “INSTALAR NET FrameWork 3.5 OFFLINE desde SCCM | CONFIG MANAGER”